Zaktualizowany 2024 kwietnia: Przestań otrzymywać komunikaty o błędach i spowolnij swój system dzięki naszemu narzędziu do optymalizacji. Pobierz teraz na pod tym linkiem
- Pobierz i zainstaluj narzędzie do naprawy tutaj.
- Pozwól mu przeskanować twój komputer.
- Narzędzie będzie wtedy napraw swój komputer.

Każda nowa aktualizacja firmy Microsoft dla systemu Windows 10 stwarza problemy dla użytkowników komputerów. Każda aktualizacja zawiera nowe błędy i zawsze szkodzi komputerom. Podobnie ten kod zatrzymania 0xc00021a jest również błędem w systemie operacyjnym Windows 10. Jest to błąd niebieskiego ekranu, który występuje, gdy system ulega awarii po aktualizacji lub ponownej instalacji systemu operacyjnego.
Ten kod zamknięcia systemu Windows 10 0xc00021a oznacza, że „Twój komputer napotkał problem i musi zostać ponownie uruchomiony”. Ten błąd jest wyświetlany przy każdym ponownym uruchomieniu komputera. Nie można jednak ponownie uruchomić komputera, ponieważ system operacyjny jest zawieszony.
Co powoduje błąd BSOD 0xc00021a w systemie Windows 10?
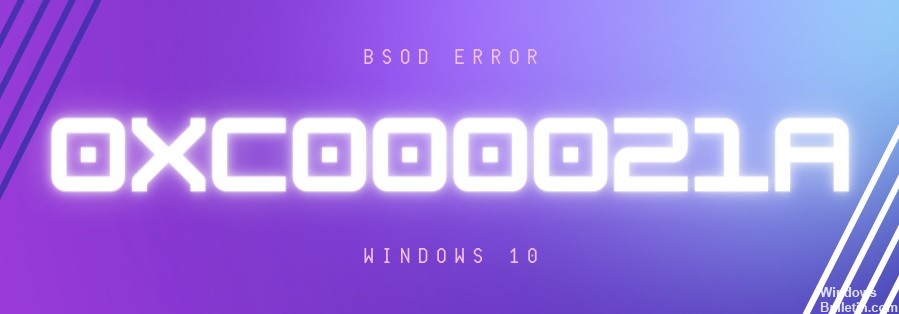
W większości przypadków ten błąd jest spowodowany błędnie skonfigurowaną aplikacją lub sterownikiem. Niewłaściwe działanie oprogramowania bazowego prowadzi do fatalnych konsekwencji.
Inną częstą przyczyną błędu 0xc00021a jest uszkodzenie rejestru. Może to nastąpić w wyniku porażenia prądem, błędów odczytu/zapisu dysku twardego itp.
Jak naprawić błąd BSOD 0xc00021a w systemie Windows 10?
Aktualizacja z kwietnia 2024 r.:
Za pomocą tego narzędzia możesz teraz zapobiegać problemom z komputerem, na przykład chroniąc przed utratą plików i złośliwym oprogramowaniem. Dodatkowo jest to świetny sposób na optymalizację komputera pod kątem maksymalnej wydajności. Program z łatwością naprawia typowe błędy, które mogą wystąpić w systemach Windows - nie ma potrzeby wielogodzinnego rozwiązywania problemów, gdy masz idealne rozwiązanie na wyciągnięcie ręki:
- Krok 1: Pobierz narzędzie do naprawy i optymalizacji komputera (Windows 10, 8, 7, XP, Vista - Microsoft Gold Certified).
- Krok 2: kliknij „Rozpocznij skanowanie”, Aby znaleźć problemy z rejestrem Windows, które mogą powodować problemy z komputerem.
- Krok 3: kliknij „Naprawić wszystko”, Aby rozwiązać wszystkie problemy.
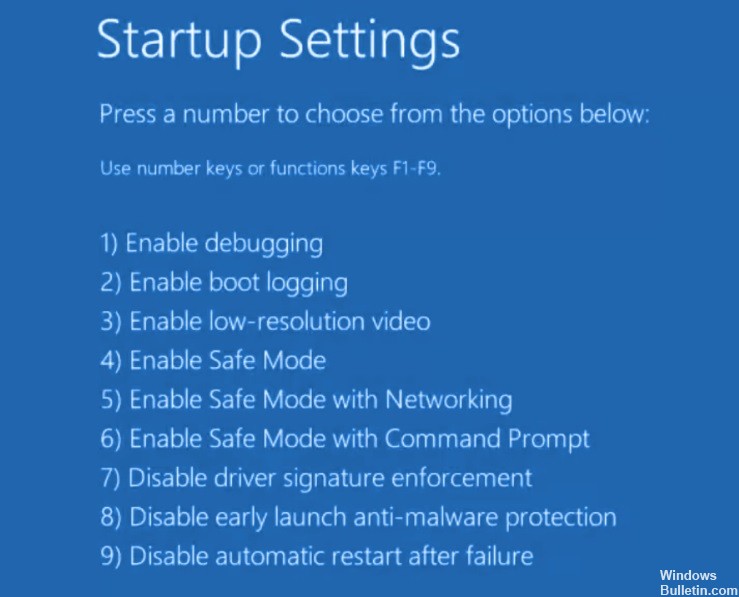
Uruchom system Windows 10 w trybie awaryjnym z obsługą sieci
- Przerwij sekwencję rozruchową trzy razy z rzędu, aby rozpocząć rozwiązywanie problemów z systemem Windows.
- Wybierz Rozwiązywanie problemów -> Zaawansowane -> Opcje uruchamiania.
- Kliknij Uruchom ponownie i poczekaj kilka sekund.
- Naciśnij klawisz F5, aby włączyć tryb awaryjny z obsługą sieci.
Uruchom system Windows 10 czysto
- Uruchom Windows 10 w trybie awaryjnym.
- Naciśnij Win + R, wpisz MSConfig i naciśnij Enter, aby otworzyć aplikację Konfiguracja systemu.
- Wybierz kartę Ogólne.
- Wybierz Uruchamianie selektywne.
- Wyczyść pola wyboru Załaduj usługi systemowe i Załaduj elementy startowe.
- Kliknij Zastosuj.
- Przejdź do zakładki Automatyczne uruchamianie.
- Kliknij Otwórz Menedżera zadań.
- Wybierz aplikację ze stanem Włączone i kliknij Wyłącz. Zrób to samo dla wszystkich aktywowanych aplikacji.
- Zrestartuj swój komputer.
Odzyskiwanie uszkodzonych plików systemowych
- W menu Rozwiązywanie problemów przejdź do Rozwiązywanie problemów -> Zaawansowane -> Wiersz polecenia.
- Wybierz swoje konto PC i wprowadź hasło, aby kontynuować.
- Uruchom sfc /scannow i czekaj.
- Może być konieczne włożenie nośnika instalacyjnego systemu Windows 10 w celu przywrócenia plików systemowych.
Aktualizuję stare sterowniki
- Uruchom system Windows 10 w trybie awaryjnym z połączeniem sieciowym.
- Po uruchomieniu systemu kliknij prawym przyciskiem myszy przycisk Start i wybierz Menedżer urządzeń.
- Kliknij dwukrotnie urządzenie, aby wyświetlić jego właściwości.
- Kliknij kartę Sterowniki i sprawdź datę wydania sterownika.
- Jeśli ma więcej niż rok, sprawdź dostępność aktualizacji, klikając Aktualizuj sterownik.
- Kliknij Automatycznie sprawdź sterowniki. Zrób to dla wszystkich nieaktualnych sterowników.
Odinstalowywanie aplikacji innych firm
- Uruchom Windows 10 w trybie awaryjnym.
- Kliknij prawym przyciskiem myszy przycisk Start i przejdź do aplikacji i funkcji.
- Ustaw Sortuj według daty instalacji, aby najpierw wyświetlić najnowsze aplikacje.
- Wybierz pierwszą aplikację z listy, kliknij Odinstaluj i potwierdź ponownie.
- Zrób to dla wszystkich ostatnio zainstalowanych programów.
- Teraz spróbuj normalnie uruchomić system operacyjny.
Porada eksperta: To narzędzie naprawcze skanuje repozytoria i zastępuje uszkodzone lub brakujące pliki, jeśli żadna z tych metod nie zadziałała. Działa dobrze w większości przypadków, gdy problem jest spowodowany uszkodzeniem systemu. To narzędzie zoptymalizuje również Twój system, aby zmaksymalizować wydajność. Można go pobrać przez Kliknięcie tutaj
Często Zadawane Pytania
Jak naprawić kod błędu 0xc00021a?
- Uruchom swój system.
- Przejdź do pulpitu i kliknij przycisk Start.
- Naciśnij klawisze i R, aby otworzyć narzędzie Uruchom.
- Wpisz Konfig.MS.
- Naciśnij klawisz Enter.
- W oknie Konfiguracja systemu kliknij kartę Ogólne.
- Kliknij opcję Uruchom selektywny.
- Usuń zaznaczenie pola wyboru Załaduj elementy rozruchowe.
Jak pozbyć się niebieskiego ekranu w systemie Windows 10?
- Otwórz ustawienia.
- Kliknij Aplikacje.
- Kliknij Aplikacje i funkcje.
- Wybierz aplikację powodującą niebieski ekran śmierci i kliknij Odinstaluj.
- Ponownie dotknij przycisku Odinstaluj.
- Postępuj zgodnie z instrukcjami wyświetlanymi na ekranie.
Jak przywrócić uszkodzone pliki systemowe?
- Z menu Rozwiązywanie problemów przejdź do Rozwiązywanie problemów > Zaawansowane > Wiersz polecenia.
- Wybierz swoje konto PC i wprowadź hasło, aby kontynuować.
- Uruchom sfc /scannow i czekaj.
- Może być konieczne włożenie nośnika instalacyjnego systemu Windows 10 w celu przywrócenia plików systemowych.


