Zaktualizowany 2024 kwietnia: Przestań otrzymywać komunikaty o błędach i spowolnij swój system dzięki naszemu narzędziu do optymalizacji. Pobierz teraz na pod tym linkiem
- Pobierz i zainstaluj narzędzie do naprawy tutaj.
- Pozwól mu przeskanować twój komputer.
- Narzędzie będzie wtedy napraw swój komputer.

Jeśli spróbujesz otworzyć dysk w Eksploratorze plików lub otworzysz Menedżera dysków na urządzeniu z systemem Windows 11/10, aby zainicjować dysk, ale pojawi się komunikat o błędzie „Określone nieistniejące urządzenie”, ten artykuł ci pomoże.
Jeśli napotkasz ten problem, otrzymasz następujący pełny komunikat o błędzie;
Sterownik jest niedostępny.
Określono nieistniejące urządzenie.
Użytkownicy komputerów, których dotyczy problem, mogą również stwierdzić, że problematyczny dysk jest wyświetlany jako nieznany w Menedżerze urządzeń, ale nadal działa poprawnie po kliknięciu właściwości.
Co powoduje wyświetlenie komunikatu „Określono nieprawidłowe urządzenie”?

- Za mało uprawnień na dysku: Okazuje się, że w niektórych przypadkach problem może wynikać z uprawnień dyskowych. Dzieje się tak, gdy Twoje konto użytkownika nie ma pełnych uprawnień do dysku, a zatem dysk jest niedostępny, co jest również wskazane w komunikacie o błędzie.
- Nieprawidłowa litera dysku: W niektórych przypadkach komunikat o błędzie może być spowodowany literą dysku przypisaną mu przez system operacyjny. Dzieje się tak, gdy litera dysku nie jest zgodna z literą dysku określoną w Menedżerze dysków, co powoduje wyświetlenie komunikatu o błędzie.
- Wadliwe połączenie USB: W większości przypadków problem może być związany z portem USB, do którego podłączony jest dysk. Jeśli używany port jest uszkodzony, napęd nie będzie działał prawidłowo i zostanie wyświetlony komunikat o błędzie.
- Nieaktualne sterowniki BIOS i chipsetu: Okazuje się, że komunikat o błędzie może być również spowodowany nieaktualnym BIOS-em i sterownikami chipsetu na płycie głównej.
- Nagłówek płyty głównej: Jeśli używasz wewnętrznego dysku twardego, przyczyną problemu może być wadliwy lub błędny nagłówek płyty głównej.
Jak rozwiązać problem z błędem „Określono nieistniejące urządzenie”?
Aktualizacja z kwietnia 2024 r.:
Za pomocą tego narzędzia możesz teraz zapobiegać problemom z komputerem, na przykład chroniąc przed utratą plików i złośliwym oprogramowaniem. Dodatkowo jest to świetny sposób na optymalizację komputera pod kątem maksymalnej wydajności. Program z łatwością naprawia typowe błędy, które mogą wystąpić w systemach Windows - nie ma potrzeby wielogodzinnego rozwiązywania problemów, gdy masz idealne rozwiązanie na wyciągnięcie ręki:
- Krok 1: Pobierz narzędzie do naprawy i optymalizacji komputera (Windows 10, 8, 7, XP, Vista - Microsoft Gold Certified).
- Krok 2: kliknij „Rozpocznij skanowanie”, Aby znaleźć problemy z rejestrem Windows, które mogą powodować problemy z komputerem.
- Krok 3: kliknij „Naprawić wszystko”, Aby rozwiązać wszystkie problemy.
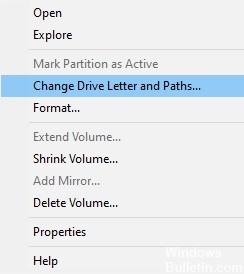
Zmodyfikuj literę dysku
- Wprowadź termin Zarządzanie dyskami w polu wyszukiwania obok menu Start.
- Kliknij dwukrotnie najwyższy wynik „Utwórz i sformatuj dysk”.
- W otwartym oknie Zarządzanie dyskami kliknij prawym przyciskiem myszy żądany dysk.
- Wybierz „Edytuj litery dysków i ścieżki”.
- W oknie, które się otworzy, kliknij Edytuj.
- W wyświetlonym oknie zaznacz opcję Przypisz następną literę.
- Z odpowiedniej listy rozwijanej wybierz literę, która nie jest jeszcze używana.
- Kliknij przycisk OK.
- Ponownie kliknij prawym przyciskiem myszy sterownik i wybierz Oznacz partycję jako aktywną.
- Zrestartuj system.
Upewnij się, że masz uprawnienia dostępu do dysku
- Otwórz okno Eksploratora Windows, naciskając klawisze Windows+E.
- Teraz kliknij prawym przyciskiem myszy sterownik urządzenia.
- Wybierz Właściwości.
- W oknie Właściwości kliknij kartę Zabezpieczenia.
- Kliknij przycisk Edytuj.
- Teraz kliknij żądane konto użytkownika.
- W sekcji Uprawnienia aktywuj opcję Pełna kontrola.
- Teraz kliknij przycisk Zastosuj, a następnie przycisk OK.
Aktualizacja sterownika płyty głównej
- Otwórz okno dialogowe Uruchom, naciskając Windows + R.
- Wpisz msinfo32 i naciśnij Enter.
- Sprawdź wersję/datę systemu BIOS.
- Upewnij się, że jest aktualny.
- Jeśli okaże się, że sterownik płyty głównej nie został zaktualizowany, sprawdź witrynę producenta.
- Znajdziesz tam niezbędne instrukcje i aktualizacje sterowników.
- Postępuj zgodnie z instrukcjami i zakończ proces aktualizacji sterownika.
Odinstaluj system i uruchom go ponownie
- W polu wyszukiwania obok menu Start wpisz termin Zarządzanie dyskami.
- Kliknij dwukrotnie najwyższy wynik „Utwórz i sformatuj dysk”.
- W otwartym oknie Menedżera dysków kliknij prawym przyciskiem myszy na dole.
- Wybierz Właściwości.
- W otwartym oknie Właściwości kliknij kartę Sterowniki.
- Kliknij przycisk Odinstaluj urządzenie.
- Teraz usuń urządzenie i podłącz je ponownie.
Porada eksperta: To narzędzie naprawcze skanuje repozytoria i zastępuje uszkodzone lub brakujące pliki, jeśli żadna z tych metod nie zadziałała. Działa dobrze w większości przypadków, gdy problem jest spowodowany uszkodzeniem systemu. To narzędzie zoptymalizuje również Twój system, aby zmaksymalizować wydajność. Można go pobrać przez Kliknięcie tutaj
Często Zadawane Pytania
Co powoduje błąd „Określono nieprawidłowe urządzenie”?
Okazuje się, że w niektórych przypadkach problem może dotyczyć uprawnień do dysku. Dzieje się tak, gdy Twoje konto użytkownika nie ma pełnych praw do dysku, a zatem dysk jest niedostępny, co jest również wskazane w komunikacie o błędzie. Ponadto komunikat o błędzie może być spowodowany literą dysku przypisaną mu przez system operacyjny. Dzieje się tak, gdy litera dysku nie jest zgodna z literą dysku określoną w narzędziu Zarządzanie dyskami, co powoduje wyświetlenie komunikatu o błędzie.
Jak poprawić komunikat „Określono nieistniejące urządzenie”?
- Wpisz termin Zarządzanie dyskami w polu wyszukiwania obok menu Start.
- Kliknij dwukrotnie górny wynik „Utwórz i sformatuj dysk”.
- W otwartym oknie Menedżera dysków kliknij prawym przyciskiem myszy w dolnym obszarze.
- Wybierz Właściwości.
- W otwartym oknie Właściwości kliknij kartę Sterowniki.
- Kliknij przycisk Odinstaluj urządzenie.
- Teraz odinstaluj urządzenie i podłącz je ponownie.
Jak zmienić literę dysku?
- Wprowadź termin Zarządzanie dyskami w polu wyszukiwania obok menu Start.
- Kliknij dwukrotnie górny wynik „Utwórz i sformatuj dysk”.
- W otwartym oknie Menedżera dysków kliknij prawym przyciskiem myszy żądany dysk.
- Wybierz Edytuj litery dysków i ścieżki.
- W wyświetlonym oknie kliknij Edytuj.
- W wyświetlonym oknie zaznacz opcję Przypisz następną literę.
- Z odpowiedniej listy rozwijanej wybierz literę, która nie jest jeszcze używana.
- Kliknij przycisk OK.
- Ponownie kliknij prawym przyciskiem myszy sterownik i wybierz Oznacz partycję jako aktywną.
- Zrestartuj system.


