Zaktualizowany 2024 kwietnia: Przestań otrzymywać komunikaty o błędach i spowolnij swój system dzięki naszemu narzędziu do optymalizacji. Pobierz teraz na pod tym linkiem
- Pobierz i zainstaluj narzędzie do naprawy tutaj.
- Pozwól mu przeskanować twój komputer.
- Narzędzie będzie wtedy napraw swój komputer.
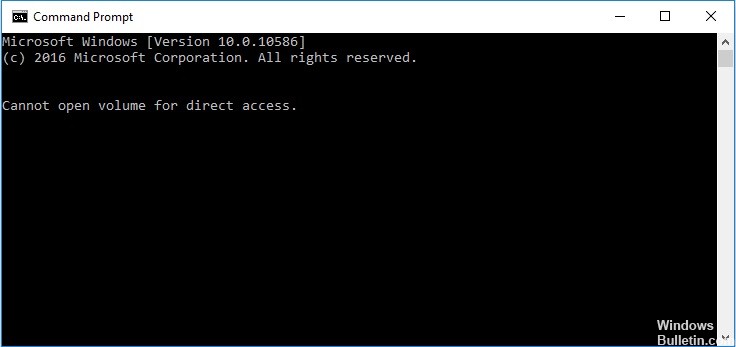
Jeśli na karcie SD lub innym urządzeniu pamięci masowej pojawi się komunikat o błędzie „Nie można otworzyć dysku bezpośredniego dostępu”, ten artykuł jest dla Ciebie. W tym artykule dowiesz się więcej o tym błędzie, jego przyczynach i skutecznych rozwiązaniach, aby go naprawić. Zanim przejdziemy do szczegółów, najpierw chcemy dowiedzieć się więcej o błędzie.
Co powoduje wyświetlenie komunikatu „Nie można otworzyć dysku w celu bezpośredniego dostępu”?
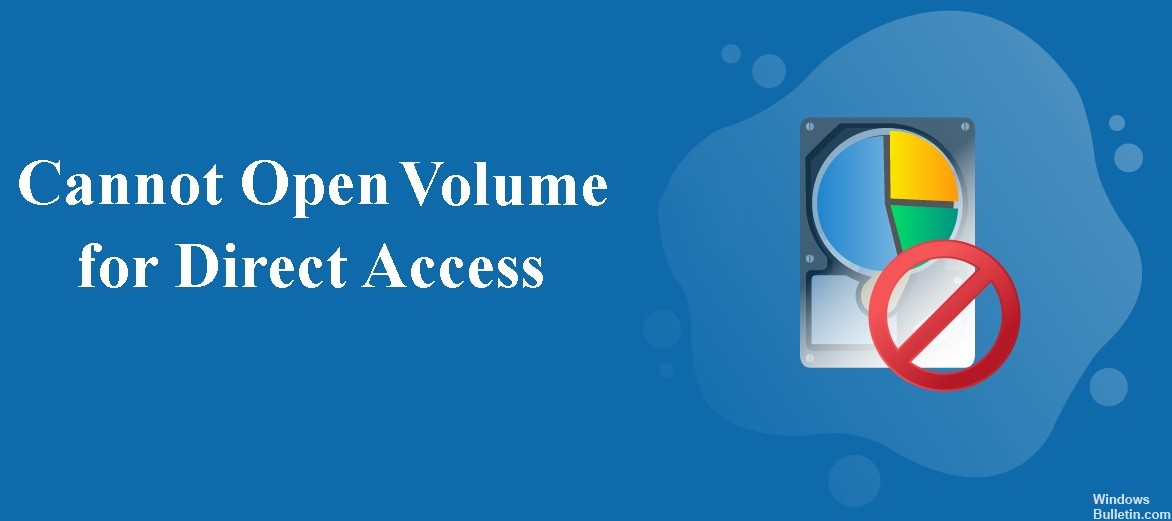
- Dysk jest uszkodzony.
- Dysk ma złe ślady.
- System plików dysku twardego jest uszkodzony.
- Dysk twardy ma fizyczny błąd lub jest uszkodzony.
- Dysk jest zablokowany przez aplikację lub usługę innej firmy.
Jak rozwiązać problem „Nie można otworzyć dysku w celu bezpośredniego dostępu”?
Aktualizacja z kwietnia 2024 r.:
Za pomocą tego narzędzia możesz teraz zapobiegać problemom z komputerem, na przykład chroniąc przed utratą plików i złośliwym oprogramowaniem. Dodatkowo jest to świetny sposób na optymalizację komputera pod kątem maksymalnej wydajności. Program z łatwością naprawia typowe błędy, które mogą wystąpić w systemach Windows - nie ma potrzeby wielogodzinnego rozwiązywania problemów, gdy masz idealne rozwiązanie na wyciągnięcie ręki:
- Krok 1: Pobierz narzędzie do naprawy i optymalizacji komputera (Windows 10, 8, 7, XP, Vista - Microsoft Gold Certified).
- Krok 2: kliknij „Rozpocznij skanowanie”, Aby znaleźć problemy z rejestrem Windows, które mogą powodować problemy z komputerem.
- Krok 3: kliknij „Naprawić wszystko”, Aby rozwiązać wszystkie problemy.
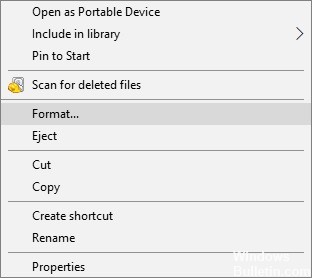
Sformatuj uszkodzony dysk
- Otwórz ten komputer.
- Znajdź urządzenie lub partycję, które chcesz sformatować, i kliknij je prawym przyciskiem myszy.
- Wybierz Format.
- Wybierz nowy system plików i określ inne opcje.
- Poczekaj, aż proces się zakończy.
Uruchamianie CHKDSK w czystym środowisku rozruchowym
- Naciśnij „Windows + R” i wpisz MSConfig.
- W oknie konfiguracji systemu przejdź do zakładki „Usługi”.
- Zaznacz „Ukryj wszystkie usługi Microsoft” i kliknij „Wyłącz wszystkie” -> „Zastosuj” -> „OK”.
- Następnie przejdź do zakładki Autorun i kliknij Otwórz Menedżera zadań.
- Kliknij każdy element i wybierz Wyłącz.
- Uruchom ponownie komputer i ponownie uruchom CHKDSK.
Wyłącz podejrzane aplikacje innych firm
- Przejdź do menu Start i wpisz „Usługi”.
- W wynikach wyszukiwania wybierz aplikację „Usługi”.
- Tutaj możesz zobaczyć wszystkie usługi na swoim komputerze.
- Kliknij prawym przyciskiem myszy podejrzaną usługę i wybierz „Właściwości”.
- W menu rozwijanym „Typ uruchomienia” wybierz opcję „Wyłączone”.
- Kliknij „OK” i zatrzymaj usługi.
Porada eksperta: To narzędzie naprawcze skanuje repozytoria i zastępuje uszkodzone lub brakujące pliki, jeśli żadna z tych metod nie zadziałała. Działa dobrze w większości przypadków, gdy problem jest spowodowany uszkodzeniem systemu. To narzędzie zoptymalizuje również Twój system, aby zmaksymalizować wydajność. Można go pobrać przez Kliknięcie tutaj


