Zaktualizowany 2024 kwietnia: Przestań otrzymywać komunikaty o błędach i spowolnij swój system dzięki naszemu narzędziu do optymalizacji. Pobierz teraz na pod tym linkiem
- Pobierz i zainstaluj narzędzie do naprawy tutaj.
- Pozwól mu przeskanować twój komputer.
- Narzędzie będzie wtedy napraw swój komputer.
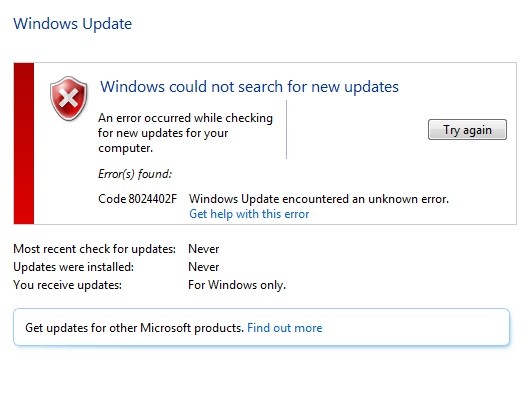
Kod błędu aktualizacji systemu Windows 80244o2f jest jednym z najczęstszych problemów, z jakimi borykają się właściciele komputerów. Ten problem występuje z powodu nieprawidłowej konfiguracji ustawień aktualizacji systemu Windows. Jeśli napotykasz ten problem, zaleca się wykonanie poniższych kroków w celu rozwiązania problemu.
Błąd Windows Update 80244o2f to jeden z tych błędów, których nie chcesz widzieć. Ten błąd występuje, gdy coś jest nie tak z plikami systemu operacyjnego i uniemożliwia prawidłowe aktualizowanie systemu Windows 10. W niektórych przypadkach problem może nawet spowodować, że system Windows 10 całkowicie przestanie działać.
Błąd 80244o2f pojawia się z powodu nieprawidłowego wpisu rejestru. Ten kod błędu zwykle występuje z powodu uszkodzonego pliku rejestru. Aby rozwiązać ten problem, należy ręcznie usunąć uszkodzone wpisy rejestru. Jeśli napotykasz ten problem, postępuj zgodnie z naszym przewodnikiem krok po kroku, aby go naprawić.
Uruchom narzędzie do rozwiązywania problemów z aktualizacją systemu Windows

Jeśli do tej pory nic nie działa, zaleca się uruchomienie narzędzia Windows Update do rozwiązywania problemów z samej witryny Microsoft i sprawdzenie, czy jesteś w stanie naprawić błąd aktualizacji Windows 8024402F. Możesz wykonać opisane tutaj kroki, aby rozwiązać błędy aktualizacji systemu Windows.
1. Najpierw otwórz Panel sterowania i wyszukaj „Rozwiązywanie problemów”.
2. Kliknij przycisk „Wyświetl wszystko” obok opcji o nazwie „Rozwiązywanie problemów” w sekcji System i zabezpieczenia.
3. Teraz wybierz „Windows Update” z listy opcji.
4. Na następnym ekranie znajdziesz zakładkę „Windows Update”. Wybierz i naciśnij OK.
5. Tutaj znajdziesz trzy opcje, a mianowicie „Sprawdź aktualizacje”, „Zainstaluj aktualizacje” i „Usuń wybrane aktualizacje”. Wybierz jeden z nich zgodnie ze swoimi wymaganiami.
6. Po wybraniu opcji odczekaj chwilę. Twój komputer zacznie pobierać wymagane pliki i instalować je. Po zakończeniu uruchom ponownie komputer i ponownie sprawdź, czy nie ma komunikatów o błędach związanych z aktualizacją systemu Windows.
Aktualizacja z kwietnia 2024 r.:
Za pomocą tego narzędzia możesz teraz zapobiegać problemom z komputerem, na przykład chroniąc przed utratą plików i złośliwym oprogramowaniem. Dodatkowo jest to świetny sposób na optymalizację komputera pod kątem maksymalnej wydajności. Program z łatwością naprawia typowe błędy, które mogą wystąpić w systemach Windows - nie ma potrzeby wielogodzinnego rozwiązywania problemów, gdy masz idealne rozwiązanie na wyciągnięcie ręki:
- Krok 1: Pobierz narzędzie do naprawy i optymalizacji komputera (Windows 10, 8, 7, XP, Vista - Microsoft Gold Certified).
- Krok 2: kliknij „Rozpocznij skanowanie”, Aby znaleźć problemy z rejestrem Windows, które mogą powodować problemy z komputerem.
- Krok 3: kliknij „Naprawić wszystko”, Aby rozwiązać wszystkie problemy.
Należy zaktualizować datę i godzinę w systemie Windows
Windows 10 ma kilka świetnych funkcji, które łatwo przegapić. Jedną z tych funkcji jest zmiana daty i godziny. Po otwarciu paska zadań w lewym dolnym rogu znajduje się mała ikona zegara. Możesz go użyć do automatycznego ustawienia daty i godziny. Oto jak.
1. Otwórz Panel sterowania.
2. Wybierz Zegar i region.
3. Na następnym ekranie kliknij Zmień domyślne ustawienia systemu.
4. Przewiń w dół do Ustaw automatyczne aktualizacje i zaznacz pole obok opcji Wyłącz automatyczne zmiany ustawień.
5. Kliknij przycisk OK.
Otóż to! Teraz za każdym razem, gdy uruchamiasz komputer, aktualizuje on lokalny czas komputera. Ta metoda działa dobrze, jeśli nie chcesz codziennie ręcznie dostosowywać daty i godziny.
Komponent dla Windows Update wymaga zresetowania
Ta metoda działa nawet wtedy, gdy nie ma połączenia z Internetem. Musisz tylko uważnie postępować zgodnie z instrukcjami.
1. Kliknij przycisk Start i wpisz cmd w polu wyszukiwania. Naciśnij klawisz Enter.
2. Na ekranie pojawi się czarne okno.
3. Kliknij prawym przyciskiem myszy czarne okno i wybierz Uruchom jako administrator.
4. Teraz otwórz Notatnik i wklej następujący kod do edytora tekstu Notatnika.
5. Zapisz plik jako „Reset_WindowsUpdate.bat”. Kliknij dwukrotnie plik Reset_WindowsUpdate.bat, aby uruchomić skrypt wsadowy.
6. Po wyświetleniu monitu wprowadź hasło administratora.
Uruchom skaner Kontroler plików systemowych i narzędzie DISM
Jeśli nie wiesz, jak rozwiązać „Kod błędu Windows Update 800705b3”, jest to proste. Wystarczy postępować zgodnie z instrukcjami podanymi tutaj.
1. Otwórz wiersz polecenia.
2. Wpisz sfc /scannow i naciśnij Enter.
3. Poczekaj na zakończenie procesu.
4. Uruchom ponownie komputer.
5. Ciesz się nowym wyglądem.
6. Jeśli nadal masz problemy, wypróbuj inną metodę.
Tymczasowo wyłącz program antywirusowy i zaporę sieciową
Czasami program antywirusowy powoduje błędy podczas działania w systemie Windows 10. W takich przypadkach tymczasowe wyłączenie oprogramowania antywirusowego może pomóc w rozwiązaniu problemu. Aby to zrobić, wykonaj czynności podane poniżej.
1. Kliknij przycisk Start i wpisz „MSConfig”.
2. Otworzy się okno, w którym możesz zobaczyć zakładkę Uruchamianie. Wybierz to.
3. Teraz przewiń w dół i znajdź wpis o nazwie „Antywirus” i kliknij go dwukrotnie.
4. Teraz będziesz mógł wybrać, czy włączyć, czy wyłączyć oprogramowanie antywirusowe. Jeśli chcesz go wyłączyć, po prostu odznacz pole „Włącz”.
5. Po zakończeniu zamknij okno dialogowe i uruchom ponownie komputer.
6. Po ponownym uruchomieniu uruchom ponownie oprogramowanie antywirusowe i spróbuj otworzyć niektóre pliki/programy. Jeśli nie ma problemów, możesz bezpiecznie ponownie włączyć oprogramowanie.
Upewnij się, że usługi Windows Update są uruchomione
Jeśli masz problemy z aktualizacją systemu Windows 10, może to być spowodowane nieprawidłowym działaniem usług Windows Update. Jeśli napotkasz problemy podczas próby zainstalowania aktualizacji głównej wersji, spróbuj ponownie uruchomić komputer i ponownie otworzyć usługę Windows Update.
Możesz zobaczyć komunikat o błędzie podobny do pokazanego powyżej. Aby rozwiązać ten problem, otwórz menu Start i wpisz „services.msc”. Kliknij pozycję Microsoft Windows Update Service w obszarze Typ uruchomienia i upewnij się, że jest napisane Automatycznie. Następnie naciśnij Enter. Uruchom ponownie komputer i sprawdź, czy problem nadal występuje.
Sprawdź swój serwer proxy i odznacz go
1. Naciśnij Windows + R, wpisz „inet.cpl” i naciśnij Enter, aby otworzyć właściwości internetowe.
2 . Następnie przejdź do zakładki „Połączenia” i wybierz „Ustawienia LAN”.
3. odznacz Użyj serwera proxy dla sieci lokalnej i upewnij się, że opcja „Automatycznie wykryj ustawienia” jest włączona.
4. Kliknij OK, a następnie Zastosuj i uruchom ponownie komputer.
Porada eksperta: To narzędzie naprawcze skanuje repozytoria i zastępuje uszkodzone lub brakujące pliki, jeśli żadna z tych metod nie zadziałała. Działa dobrze w większości przypadków, gdy problem jest spowodowany uszkodzeniem systemu. To narzędzie zoptymalizuje również Twój system, aby zmaksymalizować wydajność. Można go pobrać przez Kliknięcie tutaj
Często Zadawane Pytania
Jak mogę naprawić kod 8024402F?
- Tymczasowo wyłącz oprogramowanie antywirusowe i zapory.
- Zaktualizuj datę/godzinę systemu Windows.
- Sprawdź dzienniki aktualizacji.
- Upewnij się, że usługi aktualizacji systemu Windows są uruchomione.
- Uruchom narzędzie do sprawdzania plików systemowych i narzędzie DISM.
- Uruchom rozwiązywanie problemów z Windows Update.
- Wyłącz serwer proxy.
Jak naprawić błąd usługi Windows Update?
Jeśli otrzymasz kod błędu podczas pobierania i instalowania aktualizacji systemu Windows, narzędzie do rozwiązywania problemów z aktualizacją może pomóc w rozwiązaniu problemu. Wybierz Start -> Ustawienia -> Aktualizacja i zabezpieczenia -> Rozwiązywanie problemów -> Zaawansowane rozwiązywanie problemów.
Co powoduje błąd Windows Update?
Twoje pliki systemowe mogły zostać niedawno uszkodzone lub usunięte, powodując awarię usługi Windows Update. Nieaktualne sterowniki. Sterowniki są potrzebne do zarządzania komponentami, które początkowo nie są kompatybilne z systemem Windows 10, takimi jak karty wideo, karty sieciowe itp.


