Zaktualizowany 2024 kwietnia: Przestań otrzymywać komunikaty o błędach i spowolnij swój system dzięki naszemu narzędziu do optymalizacji. Pobierz teraz na pod tym linkiem
- Pobierz i zainstaluj narzędzie do naprawy tutaj.
- Pozwól mu przeskanować twój komputer.
- Narzędzie będzie wtedy napraw swój komputer.
Jeśli używasz komputera z systemem Windows i napotykasz problem „urządzenie nie zostało przeniesione z powodu częściowego lub niejednoznacznego dopasowania”, nie martw się — nie jesteś sam. Może to być frustrujący problem do rozwiązania, ale mamy kilka rozwiązań, które z pewnością pomogą. W tym poście na blogu przeprowadzimy Cię przez kroki, aby rozwiązać ten problem na Twoim komputerze.
Co oznacza komunikat o błędzie „Urządzenie nie zostało przeniesione z powodu częściowego lub niejednoznacznego dopasowania”?
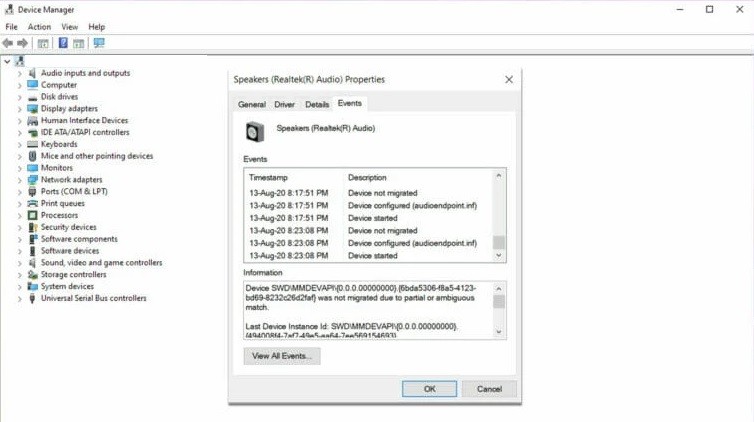
Ten komunikat o błędzie pojawia się zwykle, gdy użytkownicy aktualizują system operacyjny Windows (OS) i inne krytyczne składniki potrzebne do utrzymania działania komputera. Jeśli zobaczysz komunikat „Urządzenie nie zostało zmigrowane z powodu częściowego lub nieunikalnego dopasowania”, oznacza to, że co najmniej jeden proces migracji sterowników został przerwany lub nie został uruchomiony podczas aktualizacji systemu operacyjnego lub innej funkcji systemu.
Jeśli nie wiesz, co oznacza „migracja” w systemie Windows, jest to proces przenoszenia sterowników z poprzedniej wersji systemu Windows na komputerze do najnowszej zainstalowanej aktualizacji.
Co powoduje wyświetlenie komunikatu o błędzie „Urządzenie nie zostało przeniesione z powodu częściowego lub niejednoznacznego dopasowania”
- Niektóre pliki systemowe są uszkodzone.
- Niektóre sterowniki urządzeń są niezgodne lub uszkodzone.
- Na komputerze są zainstalowane dwa systemy operacyjne.
- Starsza wersja systemu Windows została uaktualniona do nowszej wersji.
- Sterownik urządzenia systemowego nie jest obsługiwany przez system operacyjny Windows.
- Funkcja Plug-and-Play (PnP) nie jest zgodna z wersją systemu operacyjnego Windows.
- Starsza wersja systemu operacyjnego Windows została zaktualizowana przez odinstalowanie poprzedniej wersji.
Jak naprawić problem „Urządzenie nie zostało zmigrowane z powodu częściowego lub niejednoznacznego dopasowania”
Wykonaj przywracanie systemu

Przywracanie systemu to funkcja systemu Windows, która umożliwia przywrócenie komputera do poprzedniego stanu. Może to być przydatne, jeśli zainstalowano aktualizację, która powoduje problemy, lub jeśli chcesz wrócić do poprzedniej wersji systemu Windows. Oto jak wykonać przywracanie systemu na komputerze z systemem Windows:
1. Otwórz menu Start i wpisz „Utwórz punkt przywracania”.
2. Kliknij łącze „Właściwości systemu”.
3. W zakładce „Ochrona systemu” kliknij przycisk „Przywracanie systemu”.
4. Kliknij przycisk „Dalej”.
5. Wybierz punkt przywracania, którego chcesz użyć, a następnie kliknij przycisk „Dalej”.
6. Postępuj zgodnie z instrukcjami, aby zakończyć proces przywracania systemu.
Aktualizacja z kwietnia 2024 r.:
Za pomocą tego narzędzia możesz teraz zapobiegać problemom z komputerem, na przykład chroniąc przed utratą plików i złośliwym oprogramowaniem. Dodatkowo jest to świetny sposób na optymalizację komputera pod kątem maksymalnej wydajności. Program z łatwością naprawia typowe błędy, które mogą wystąpić w systemach Windows - nie ma potrzeby wielogodzinnego rozwiązywania problemów, gdy masz idealne rozwiązanie na wyciągnięcie ręki:
- Krok 1: Pobierz narzędzie do naprawy i optymalizacji komputera (Windows 10, 8, 7, XP, Vista - Microsoft Gold Certified).
- Krok 2: kliknij „Rozpocznij skanowanie”, Aby znaleźć problemy z rejestrem Windows, które mogą powodować problemy z komputerem.
- Krok 3: kliknij „Naprawić wszystko”, Aby rozwiązać wszystkie problemy.
Zaktualizuj sterownik chipsetu
Aktualizacja sterownika chipsetu to prosty proces, który często może pomóc w poprawie wydajności komputera. Oto przewodnik krok po kroku:
1. Najpierw zidentyfikuj markę i model chipsetu komputera. Informacje te można zazwyczaj znaleźć w sekcji Specyfikacje podręcznika komputera.
2. Gdy znasz markę i model swojego chipsetu, odwiedź witrynę producenta i pobierz najnowszy sterownik dla swojego chipsetu.
3. Zapisz sterownik na pulpicie lub w innej łatwej do znalezienia lokalizacji.
4. Kliknij dwukrotnie pobrany plik, aby zainstalować nowy sterownik.
5. Postępuj zgodnie z wyświetlanymi instrukcjami, aby zakończyć proces instalacji.
6. Uruchom ponownie komputer, aby dokończyć instalację nowego sterownika.
Aktualizacja sterownika chipsetu to szybki i łatwy sposób na poprawę wydajności komputera. Wykonując powyższe proste kroki, możesz upewnić się, że Twój komputer zawsze korzysta z najnowszych i najbardziej wydajnych sterowników.
aktualizacja BIOS-u
Oto przewodnik krok po kroku dotyczący aktualizacji systemu BIOS na komputerze z systemem Windows:
1. Pobierz najnowszą aktualizację systemu BIOS ze strony producenta.
2. Wypakuj zawartość pliku zip do folderu na dysku twardym.
3. Uruchom plik wykonywalny aktualizacji systemu BIOS i postępuj zgodnie z instrukcjami wyświetlanymi na ekranie.
4. Uruchom ponownie komputer po wyświetleniu monitu i uruchom system w ustawieniach BIOS.
5. Wybierz opcję „Aktualizuj BIOS” i postępuj zgodnie z instrukcjami wyświetlanymi na ekranie, aby zakończyć proces.
Po zaktualizowaniu systemu BIOS sprawdź, czy są dostępne nowe sterowniki lub aktualizacje oprogramowania dla Twojego systemu. Utrzymywanie aktualności systemu jest ważne dla optymalnej wydajności i stabilności.
Windows Update
Aktualizacja systemu Windows 10 może wydawać się zniechęcającym zadaniem, ale w rzeczywistości jest dość prosta. Wystarczy wykonać te proste kroki:
1. Otwórz aplikację Ustawienia. Możesz to zrobić, naciskając klawisz Windows + I na klawiaturze.
2. Kliknij Aktualizacja i zabezpieczenia.
3. Kliknij Windows Update.
4. Kliknij Sprawdź aktualizacje. Jeśli dostępne są jakieś aktualizacje, zostaną one pobrane i zainstalowane automatycznie.
5. Po wyświetleniu monitu uruchom ponownie komputer.
To wszystko! Wykonując te czynności, możesz mieć pewność, że Twoja kopia systemu Windows 10 jest aktualna i masz zainstalowane najnowsze poprawki zabezpieczeń.
Uruchom SFC
Uruchomienie narzędzia do sprawdzania plików systemowych w systemie Windows 10 to prosty proces, który można wykonać w zaledwie kilku krokach.
- Najpierw otwórz wiersz polecenia, klikając menu Start i wpisując „cmd” w pasku wyszukiwania.
- Po otwarciu wiersza polecenia wpisz „sfc / scannow” i naciśnij enter. Zainicjuje to skanowanie wszystkich plików na komputerze i spróbuje naprawić te, które są uszkodzone lub uszkodzone.
- Skanowanie może potrwać kilka minut, aw przypadku dokonania jakichkolwiek napraw możesz zostać poproszony o ponowne uruchomienie komputera. Jednak po zakończeniu skanowania powinieneś mieć listę wszystkich uszkodzonych plików, które zostały naprawione przez narzędzie do sprawdzania plików systemowych.
Porada eksperta: To narzędzie naprawcze skanuje repozytoria i zastępuje uszkodzone lub brakujące pliki, jeśli żadna z tych metod nie zadziałała. Działa dobrze w większości przypadków, gdy problem jest spowodowany uszkodzeniem systemu. To narzędzie zoptymalizuje również Twój system, aby zmaksymalizować wydajność. Można go pobrać przez Kliknięcie tutaj
Często Zadawane Pytania
Co to znaczy, że „urządzenie nie zostało przeniesione z powodu częściowego lub niejednoznacznego dopasowania”?
Ten komunikat o błędzie pojawia się zwykle podczas próby zainstalowania nowego sterownika na komputerze z systemem Windows. Oznacza to, że sterownik nie jest zgodny z twoim systemem lub że jest już zainstalowany sterownik powodujący konflikty.
Jak naprawić błąd „urządzenie nie zostało przeniesione z powodu częściowego lub niejednoznacznego dopasowania”?
Istnieje kilka różnych sposobów na naprawienie tego błędu. Najpierw możesz spróbować zaktualizować BIOS lub sterowniki dla swojego systemu. Jeśli to nie zadziała, możesz spróbować przywrócić system lub uruchomić narzędzie do sprawdzania plików systemowych.
Jakie są możliwe przyczyny błędu „urządzenie nie zostało przeniesione z powodu częściowego lub niejednoznacznego dopasowania”?
Niektóre możliwe przyczyny tego błędu to nieaktualny system BIOS lub sterowniki, uszkodzone pliki systemowe lub niezgodny sprzęt. Jeśli po wypróbowaniu wszystkich tych rozwiązań nadal widzisz błąd, prawdopodobnie występuje problem sprzętowy z komputerem.


