Zaktualizowany 2024 kwietnia: Przestań otrzymywać komunikaty o błędach i spowolnij swój system dzięki naszemu narzędziu do optymalizacji. Pobierz teraz na pod tym linkiem
- Pobierz i zainstaluj narzędzie do naprawy tutaj.
- Pozwól mu przeskanować twój komputer.
- Narzędzie będzie wtedy napraw swój komputer.
Windows 11 jest już dostępny, a użytkownicy Windowsa śpieszą się, by poznać najnowszy system operacyjny Microsoftu. Podczas gdy wielu użytkowników pomyślnie uaktualniło się do systemu Windows 11, inni zgłosili błąd 0x8007007f podczas aktualizacji za pomocą kreatora instalacji systemu Windows 11.
Błędy są stosunkowo częste podczas dużej aktualizacji systemu Windows, więc nie powinieneś się zbytnio przejmować błędem aktualizacji systemu Windows 11. Czytaj dalej, aby dowiedzieć się, co oznacza ten błąd, jak go naprawić i jak uaktualnić do systemu Windows 11.
Co to jest kod błędu 0x8007007f?
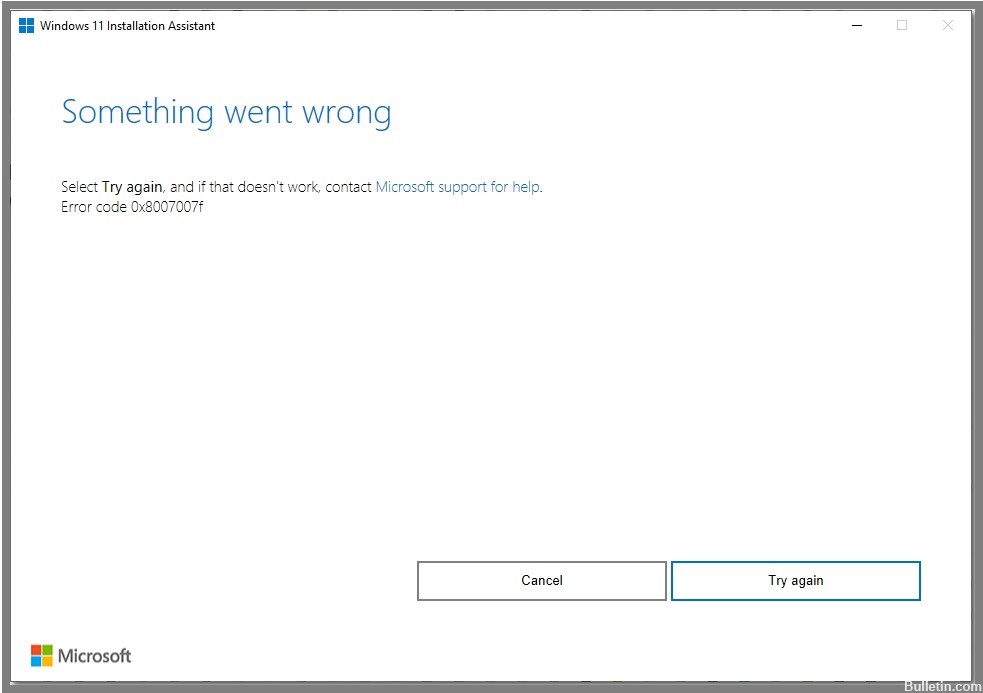
Ten kod błędu pojawia się tylko u użytkowników, którzy próbowali użyć kreatora instalacji systemu Windows 11. Kod błędu nie pozwala użytkownikowi na pomyślną aktualizację do systemu Windows 11.
Użytkownicy zgłaszali, że podczas korzystania z kreatora konfiguracji proces aktualizacji zatrzymuje się dla około 70% danych. Po chwili pojawi się komunikat „Coś poszło nie tak”, a następnie kolejny tekst: „Spróbuj ponownie, a jeśli to nie pomoże, skontaktuj się z pomocą techniczną firmy Microsoft, aby uzyskać pomoc. Kod błędu 0x8007007f”.
Co powoduje kod błędu 0x8007007f?
Zanim omówimy rozwiązania mające na celu naprawienie tego błędu, spróbujmy zrozumieć przyczyny i scenariusze, które mogą go powodować. Oto niektóre z możliwych przyczyn tego błędu:
- Za mało miejsca na dysku: Powodem, dla którego możesz napotkać określony kod błędu, jest brak wystarczającej ilości wolnego miejsca na dysku systemowym. Dysk systemowy to miejsce, w którym zainstalowany jest system Windows i oczywiście tam jest zainstalowany system Windows 11. Jeśli masz za mało miejsca na dysku, pojawia się kod błędu i musisz zwolnić miejsce.
- Nieaktualne sterowniki GPU: W niektórych przypadkach problem może wystąpić, jeśli w systemie zainstalowano nieaktualne sterowniki graficzne.
- Uszkodzone pliki systemowe: Innym powodem powyższego kodu błędu mogą być uszkodzone pliki systemowe na twoim komputerze.
- Niewystarczające uprawnienia: Jeśli uruchomisz kreatora instalacji systemu Windows 11 bez uprawnień administratora, problem może również wystąpić. Może się tak zdarzyć, gdy usługa lub aplikacja innej firmy zakłóca proces instalacji.
Jak rozwiązać kod błędu 0x8007007f
Wykonaj skanowanie SFC

Kontroler plików systemowych firmy Microsoft to przydatne narzędzie, które może pomóc w naprawie uszkodzonych plików na komputerze z systemem Windows 10. Jeśli masz problemy z komputerem, uruchomienie skanowania SFC może pomóc w rozwiązaniu problemu. Oto jak to zrobić:
- Wpisz „Wiersz polecenia” w polu wyszukiwania na pasku zadań i wybierz aplikację „Wiersz polecenia” z wyników.
- W oknie wiersza polecenia wpisz „sfc /scannow” i naciśnij Enter.
- Skanowanie zajmie kilka minut. Po zakończeniu uruchom ponownie komputer i sprawdź, czy problem został rozwiązany.
Jeśli po uruchomieniu skanowania SFC nadal masz problemy z komputerem, możesz spróbować uruchomić skanowanie DISM. Aby uzyskać więcej informacji, jak to zrobić, odwiedź stronę pomocy technicznej firmy Microsoft.
Użyj skanowania DISM
To narzędzie może służyć do naprawy i naprawy wielu różnych problemów z systemem, dlatego ważne jest, aby wiedzieć, jak z niego korzystać. Oto kroki, które musisz wykonać:
- Najpierw musisz otworzyć wiersz polecenia jako administrator. Aby to zrobić, wyszukaj „Wiersz polecenia” w menu Start, a następnie kliknij wynik prawym przyciskiem myszy i wybierz „Uruchom jako administrator”.
- Po otwarciu wiersza polecenia wpisz następujące polecenie i naciśnij Enter: Dism /Online /Cleanup-Image /ScanHealth
- Spowoduje to przeskanowanie systemu w poszukiwaniu problemów, które mogą powodować problemy. Jeśli nie zostaną znalezione żadne błędy, możesz przejść do następnego kroku. Jeśli zostaną znalezione błędy, musisz je naprawić przed kontynuowaniem.
- Aby faktycznie naprawić problemy, które zostały znalezione w poprzednim kroku, musisz uruchomić następujące polecenie: Dism /Online /Cleanup-Image /RestoreHealth
- Po zakończeniu działania należy ponownie uruchomić system, a następnie sprawdzić, czy problem został rozwiązany.
Jeśli nadal masz problemy, możesz spróbować ponownie uruchomić kreatora konfiguracji systemu Windows 11. Jeśli to nie zadziała, może być konieczne skontaktowanie się z pomocą techniczną firmy Microsoft w celu uzyskania dalszej pomocy.
Aktualizacja z kwietnia 2024 r.:
Za pomocą tego narzędzia możesz teraz zapobiegać problemom z komputerem, na przykład chroniąc przed utratą plików i złośliwym oprogramowaniem. Dodatkowo jest to świetny sposób na optymalizację komputera pod kątem maksymalnej wydajności. Program z łatwością naprawia typowe błędy, które mogą wystąpić w systemach Windows - nie ma potrzeby wielogodzinnego rozwiązywania problemów, gdy masz idealne rozwiązanie na wyciągnięcie ręki:
- Krok 1: Pobierz narzędzie do naprawy i optymalizacji komputera (Windows 10, 8, 7, XP, Vista - Microsoft Gold Certified).
- Krok 2: kliknij „Rozpocznij skanowanie”, Aby znaleźć problemy z rejestrem Windows, które mogą powodować problemy z komputerem.
- Krok 3: kliknij „Naprawić wszystko”, Aby rozwiązać wszystkie problemy.
Zaktualizuj sterownik graficzny
- Pobierz najnowsze sterowniki ze strony producenta. Musisz wiedzieć, jaki masz model karty graficznej, aby móc pobrać odpowiednie sterowniki. Aby to zrobić na komputerze z systemem Windows 10, otwórz Menedżera urządzeń i spójrz na Karty graficzne. Nazwa modelu zostanie wyświetlona obok słowa „Intel”. Jeśli widzisz więcej niż jedną kartę na liście, oznacza to, że na komputerze jest zainstalowanych wiele kart graficznych. Powtórz ten proces dla każdej karty.
- Odinstaluj obecne sterowniki. Po pobraniu nowych sterowników musisz odinstalować stare. Ponownie otwórz Menedżera urządzeń i rozwiń Karty graficzne. Kliknij prawym przyciskiem myszy każdy adapter i wybierz „Odinstaluj”. Potwierdź, że chcesz odinstalować sterowniki, gdy pojawi się monit, klikając "OK".
- Zainstaluj nowe sterowniki. Teraz, gdy stare sterowniki zostały odinstalowane, możesz zainstalować nowe. Kliknij dwukrotnie każdy pobrany plik sterownika i postępuj zgodnie z wyświetlanymi monitami. Jeśli pojawi się prośba o ponowne uruchomienie komputera, zrób to.
- Zrestartuj swój komputer. Po zainstalowaniu nowych sterowników konieczne będzie ponowne uruchomienie komputera, aby zmiany zaczęły obowiązywać. Po ponownym uruchomieniu sprawdź, czy problem został rozwiązany.
Wyłącz programy antywirusowe innych firm
Windows 10 oferuje wbudowaną ochronę przed złośliwym oprogramowaniem. Ale czasami trzeba odinstalować program antywirusowy, czy to dlatego, że chcesz przełączyć się na inny, czy też program zakłóca działanie czegoś innego na twoim komputerze. Oto jak to zrobić:
- Najpierw otwórz Panel sterowania. Możesz to zrobić, wyszukując go w menu Start lub naciskając klawisz Windows + R i wpisując "panel sterowania" w oknie dialogowym Uruchom.
- Następnie przejdź do Programy i funkcje. W sekcji Programy i funkcje powinieneś zobaczyć listę wszystkich programów zainstalowanych na twoim komputerze. Znajdź swój program antywirusowy na liście i wybierz go.
- Na koniec kliknij przycisk Odinstaluj. Spowoduje to wyświetlenie kreatora, który poprowadzi Cię przez proces dezinstalacji. Po prostu postępuj zgodnie z instrukcjami, a Twój program antywirusowy zostanie odinstalowany.
Uruchom kreatora instalacji systemu Windows 11 jako administrator
Jeśli musisz uruchomić kreatora instalacji systemu Windows 11 jako administrator, musisz wykonać kilka prostych kroków.
- Najpierw otwórz Panel sterowania i kliknij ikonę „Konta użytkowników”.
- Następnie kliknij link „Zmień ustawienia kontroli konta użytkownika”.
- Następnie przesuń suwak do pozycji „Nigdy nie powiadamiaj” i kliknij przycisk „OK”.
- Gdy to zrobisz, uruchom ponownie komputer.
- Po ponownym uruchomieniu komputera kliknij dwukrotnie plik „Windows11Setup.exe”, aby uruchomić kreatora instalacji.
- Po wyświetleniu monitu wprowadź nazwę użytkownika i hasło administratora.
- Na koniec postępuj zgodnie z instrukcjami wyświetlanymi na ekranie, aby zakończyć proces konfiguracji.
Wykonując te czynności, będziesz mógł bez żadnych problemów uruchomić kreatora instalacji systemu Windows 11 jako administrator.
Porada eksperta: To narzędzie naprawcze skanuje repozytoria i zastępuje uszkodzone lub brakujące pliki, jeśli żadna z tych metod nie zadziałała. Działa dobrze w większości przypadków, gdy problem jest spowodowany uszkodzeniem systemu. To narzędzie zoptymalizuje również Twój system, aby zmaksymalizować wydajność. Można go pobrać przez Kliknięcie tutaj
Często Zadawane Pytania
Co oznacza kod błędu 0x8007007f?
Kod błędu 0x8007007f to błąd, który może wystąpić podczas próby zainstalowania lub uaktualnienia do systemu operacyjnego Windows 11. Błąd może również wystąpić podczas próby uruchomienia kreatora instalacji systemu Windows 11.
Jakie są przyczyny kodu błędu 0x8007007f?
Istnieje kilka różnych rzeczy, które mogą powodować kod błędu 0x8007007f. Jedną z najczęstszych przyczyn jest konflikt z programem antywirusowym. Inną częstą przyczyną są przestarzałe lub uszkodzone sterowniki.
Jak mogę naprawić kod błędu 0x8007007f?
Kod błędu 0x8007007f można naprawić na kilka różnych sposobów. Jednym ze sposobów jest odinstalowanie programu antywirusowego, a następnie zainstalowanie nowych sterowników. Innym sposobem jest wyłączenie programu antywirusowego, a następnie uruchomienie kreatora instalacji systemu Windows 11 jako administrator.


