Zaktualizowany 2024 kwietnia: Przestań otrzymywać komunikaty o błędach i spowolnij swój system dzięki naszemu narzędziu do optymalizacji. Pobierz teraz na pod tym linkiem
- Pobierz i zainstaluj narzędzie do naprawy tutaj.
- Pozwól mu przeskanować twój komputer.
- Narzędzie będzie wtedy napraw swój komputer.
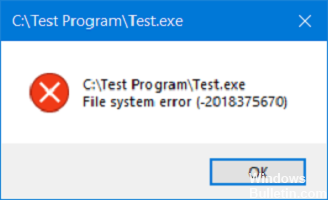
Błędy systemu plików to zasadniczo błędy związane z dyskiem, które mogą być spowodowane przez uszkodzone pliki, uszkodzone sektory, problemy z integralnością dysku, zasady wykonywania plików itp. Błędy te mogą uniemożliwić dostęp lub otwieranie plików. Błędy te mogą uniemożliwić dostęp lub otwieranie plików. Mogą pojawiać się w plikach, takich jak pliki PDF, obrazy, dokumenty, filmy itp. Może to objawiać się komunikatami o błędach, takimi jak błąd systemu plików C:\Test Program\Test.exe (-2018375670).
W tym artykule przyjrzymy się kilku sposobom naprawienia tego błędu.
Co powoduje błąd systemu plików (-2018375670)?

Oprócz błędów dysku twardego, ten błąd może być spowodowany przez uszkodzone pliki systemowe, nieaktualne sterowniki, infekcje złośliwym oprogramowaniem lub wirusami oraz aplikacje powodujące konflikty. Dlatego będziemy stopniowo próbować rozwiązać ten błąd, eliminując możliwe przyczyny. Postępuj zgodnie z metodami, aż problem zostanie rozwiązany.
Ten błąd może czasami powodować utknięcie systemu Windows w pętli BSOD i niemożność połączenia się z komputerem. Dlatego jeśli utkniesz również w pętli BSOD, powinieneś uruchomić komputer w trybie awaryjnym, a następnie postępować zgodnie z tymi metodami.
Jak naprawić błąd systemu plików (-2018375670)?
Aktualizacja z kwietnia 2024 r.:
Za pomocą tego narzędzia możesz teraz zapobiegać problemom z komputerem, na przykład chroniąc przed utratą plików i złośliwym oprogramowaniem. Dodatkowo jest to świetny sposób na optymalizację komputera pod kątem maksymalnej wydajności. Program z łatwością naprawia typowe błędy, które mogą wystąpić w systemach Windows - nie ma potrzeby wielogodzinnego rozwiązywania problemów, gdy masz idealne rozwiązanie na wyciągnięcie ręki:
- Krok 1: Pobierz narzędzie do naprawy i optymalizacji komputera (Windows 10, 8, 7, XP, Vista - Microsoft Gold Certified).
- Krok 2: kliknij „Rozpocznij skanowanie”, Aby znaleźć problemy z rejestrem Windows, które mogą powodować problemy z komputerem.
- Krok 3: kliknij „Naprawić wszystko”, Aby rozwiązać wszystkie problemy.

Wykonaj skanowanie całego systemu w poszukiwaniu wirusów lub złośliwego oprogramowania
- Przejdź do Start > wpisz Defender > kliknij dwukrotnie Windows Defender, aby uruchomić narzędzie.
- Wybierz ikonę tarczy w lewym okienku.
- W nowym oknie kliknij opcję Zaawansowane skanowanie.
- Wybierz opcję Pełne skanowanie, aby uruchomić pełne skanowanie systemu w poszukiwaniu złośliwego oprogramowania.
Użyj wybranego programu antywirusowego. Mamy nadzieję, że pomoże to zidentyfikować winowajcę i rozwiązać problem. Możesz także użyć wbudowanej ochrony antywirusowej systemu Windows, Windows Defender.
Uruchom aktualizację systemu Windows
- Przejdź do Start> Enter Update w polu wyszukiwania, a następnie kliknij Windows Update, aby kontynuować.
- Sprawdź aktualizacje w oknie Windows Update i zainstaluj wszystkie dostępne aktualizacje.
- Uruchom ponownie komputer z systemem Windows po zakończeniu procesu aktualizacji.
Pamiętaj, aby zaktualizować system operacyjny Windows, aby zainstalować najnowsze aktualizacje. Firma Microsoft często wydaje aktualizacje w celu poprawy stabilności i wydajności systemu.
Użyj narzędzia Kontroler plików systemowych
- Naciśnij klawisz Windows, aby otworzyć Start, i wpisz Wiersz polecenia w pasku wyszukiwania.
- W wynikach wyszukiwania kliknij prawym przyciskiem myszy Wiersz polecenia i wybierz Uruchom jako administrator.
- Po wyświetleniu monitu kliknij Zezwól.
- W przypadku Kontrolera plików systemowych wpisz następujące polecenie w wierszu polecenia i naciśnij klawisz Enter:
sfc / scannow. - Poczekaj, aż proces skanowania osiągnie 100%.
- W zależności od wyniku, jaki uzyskasz na końcu procesu, możesz go kontynuować na różne sposoby.
Zmień wzorzec dźwięku swojego komputera
- Kliknij prawym przyciskiem myszy ikonę głośności w prawym dolnym obszarze pulpitu i wybierz Dźwięki.
- W menu rozwijanym zmień schemat dźwięku na Domyślny systemu Windows.
- Następnie kliknij Zastosuj i OK.
- Zrestartuj swój komputer.
Resetowanie pamięci podręcznej Microsoft Store
- Naciśnij jednocześnie klawisze Windows i R, aby uruchomić program Uruchom.
- W polu Uruchom wpisz WSReset.exe bez cudzysłowów i kliknij OK.
- Po zresetowaniu sklepu uruchom ponownie komputer.
Porada eksperta: To narzędzie naprawcze skanuje repozytoria i zastępuje uszkodzone lub brakujące pliki, jeśli żadna z tych metod nie zadziałała. Działa dobrze w większości przypadków, gdy problem jest spowodowany uszkodzeniem systemu. To narzędzie zoptymalizuje również Twój system, aby zmaksymalizować wydajność. Można go pobrać przez Kliknięcie tutaj
Często Zadawane Pytania
Jak naprawić błędy plików w systemie Windows 10?
- Uruchom przywracanie systemu.
- Uruchom skanowanie dysku twardego.
- Uruchom skanowanie plików systemowych i DISM.
- Uruchom ogólnosystemowe skanowanie komputera w poszukiwaniu złośliwego oprogramowania/wirusów.
- Ustaw domyślny motyw systemu Windows 10.
- Zmień schemat dźwiękowy swojego systemu PC.
Jak pozbyć się błędu systemu plików?
- Naciśnij klawisz Windows + X na klawiaturze lub kliknij prawym przyciskiem myszy przycisk Start i wybierz Wiersz polecenia (administrator).
- Wybierz opcję Tak, aby zezwolić urządzeniu na wprowadzanie zmian.
- Wpisz sfc / scannow i naciśnij Enter, aby uruchomić sprawdzanie plików systemowych.
- Uruchom ponownie komputer po zakończeniu skanowania.
Jak naprawić błąd systemu plików Windows?
Przejdź do Ustawienia -> Aplikacje -> Aplikacje i funkcje. Tutaj musisz znaleźć odpowiednią aplikację. Będziesz mógł coś zrobić tylko wtedy, gdy przejdziesz do sekcji Opcje zaawansowane. Tam znajdziesz opcję Resetuj, klikając ją, problem zostanie rozwiązany.
Co powoduje błąd systemu plików?
Najczęstsze przyczyny uszkodzenia systemu plików to nieprawidłowe zamknięcie lub uruchomienie, błędy sprzętowe lub błędy zapisu NFS. Błędy sprzętowe mogą być złym blokiem na dysku twardym, złym kontrolerem dysku twardego, awarią zasilania lub przypadkowym zamknięciem systemu.


