Zaktualizowany 2024 kwietnia: Przestań otrzymywać komunikaty o błędach i spowolnij swój system dzięki naszemu narzędziu do optymalizacji. Pobierz teraz na pod tym linkiem
- Pobierz i zainstaluj narzędzie do naprawy tutaj.
- Pozwól mu przeskanować twój komputer.
- Narzędzie będzie wtedy napraw swój komputer.
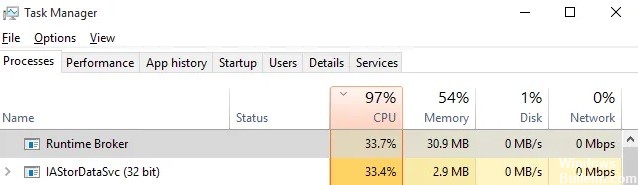
Dla użytkowników, którzy nie wiedzą: IAStorDataSvc to proces systemowy reprezentujący usługę Intel Storage Data. Nie jest to wirus, złośliwe oprogramowanie ani złośliwa aplikacja. Proces ten jest używany w technologii Intel Rapid Storage i pomaga przechowywać wszystkie często używane pliki i aplikacje na dysku SSD (Solid State Drive), zapewniając do nich dostęp.
Umożliwi to znacznie szybszy dostęp do wszystkich ulubionych aplikacji. Innymi słowy, pomoże to poprawić ogólne wrażenia użytkownika podczas korzystania z komputera. Ponadto funkcja Dynamic Storage Accelerator (DSA) technologii Intel Rapid Storage służy do dostosowania polityki zużycia energii przez system, co może zwiększyć wydajność dysku SSD o 15%.
Co powoduje wysokie wykorzystanie procesora dla IAStorDataSvc?

Jeśli używasz procesora firmy Intel, usługa Intel Storage Data prawdopodobnie została zainstalowana na komputerze podczas aktualizacji systemu Windows 10 w wersji 21H2. Służy do zwiększenia szybkości dostępu do plików, a tym samym poprawy wydajności i użyteczności komputera. Jeśli jednak nie używasz dysku SSD na swoim komputerze, nie musisz go przechowywać.
Teraz głównym pytaniem jest, dlaczego Proces IAStorDataSvc zużywa znaczne zasoby procesora czy zasoby systemowe? Dzieje się tak, ponieważ ta technologia przechowuje często używane programy w swojej pamięci podręcznej. Kiedy przepełnia swoje pliki pamięci podręcznej lub je uszkadza, systemy zainfekowane wirusem lub złośliwym oprogramowaniem, uszkodzone pliki systemowe itp. są główną przyczyną 100% wykorzystania procesora IAStorDataSvc. i zwykle ponowna instalacja lub usunięcie sterowników Intel Rapid Storage Technology rozwiązuje ten problem.
Jak rozwiązać problem wysokiego wykorzystania procesora IAStorDataSvc?
Aktualizacja z kwietnia 2024 r.:
Za pomocą tego narzędzia możesz teraz zapobiegać problemom z komputerem, na przykład chroniąc przed utratą plików i złośliwym oprogramowaniem. Dodatkowo jest to świetny sposób na optymalizację komputera pod kątem maksymalnej wydajności. Program z łatwością naprawia typowe błędy, które mogą wystąpić w systemach Windows - nie ma potrzeby wielogodzinnego rozwiązywania problemów, gdy masz idealne rozwiązanie na wyciągnięcie ręki:
- Krok 1: Pobierz narzędzie do naprawy i optymalizacji komputera (Windows 10, 8, 7, XP, Vista - Microsoft Gold Certified).
- Krok 2: kliknij „Rozpocznij skanowanie”, Aby znaleźć problemy z rejestrem Windows, które mogą powodować problemy z komputerem.
- Krok 3: kliknij „Naprawić wszystko”, Aby rozwiązać wszystkie problemy.
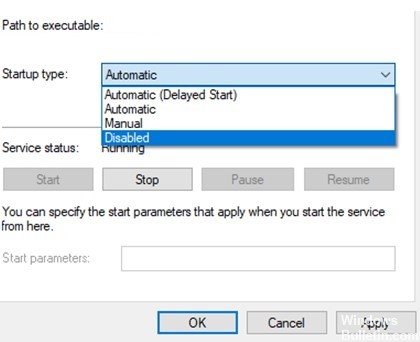
Wyłącz usługę Intel Rapid Storage Technology
- Kliknij prawym przyciskiem myszy Start -> Uruchom, wpisz services.MSC i naciśnij Enter.
- Znajdź Iastordatasvc lub Intel Rapid Storage Technology (jeśli nadal istnieją) w oknie Usługi, kliknij prawym przyciskiem myszy i wybierz Zatrzymaj.
- Następnie ponownie kliknij prawym przyciskiem myszy Intel Rapid Storage Technology i wybierz Właściwości.
- W nowym oknie przejdź do Typ uruchomienia i wybierz Wyłącz -> OK.
Odinstaluj technologię Rapid Storage
- Kliknij prawym przyciskiem myszy Start -> Ustawienia -> Aplikacje -> Aplikacje i funkcje.
- Przewiń w dół do Intel Rapid Storage Technology i wybierz Odinstaluj.
- Postępuj zgodnie z instrukcjami kreatora dezinstalacji i uruchom ponownie komputer po zakończeniu procesu.
Zakończ proces za pomocą menedżera zadań
- Naciśnij Ctrl + Shift + Escape.
- Po otwarciu Menedżera zadań kliknij kartę Procesy.
- Znajdź proces Intel Rapid Storage Technology.
- Kliknij proces, a następnie wybierz Zakończ zadanie w prawym dolnym rogu.
Odśwież okna
- Naciśnij klawisz Windows + X i kliknij Ustawienia.
- Przewiń w dół i kliknij Aktualizacja i zabezpieczenia.
- Kliknij Windows Update w lewym okienku okna.
- W prawym okienku kliknij opcję Sprawdź aktualizacje.
Porada eksperta: To narzędzie naprawcze skanuje repozytoria i zastępuje uszkodzone lub brakujące pliki, jeśli żadna z tych metod nie zadziałała. Działa dobrze w większości przypadków, gdy problem jest spowodowany uszkodzeniem systemu. To narzędzie zoptymalizuje również Twój system, aby zmaksymalizować wydajność. Można go pobrać przez Kliknięcie tutaj
Często Zadawane Pytania
Jaka jest przyczyna wysokiego użycia procesora przez IAStorDataSvc?
Ma to związek ze sterownikiem Intel Rapid Storage Technology, który może mieć problemy lub być nieaktualny.
Czy IAStorDataSvc można wyłączyć?
W oknie Zarządzanie usługami kliknij prawym przyciskiem myszy „IAStorDataSvc” lub „Intel Rapid Storage Service” na liście zainstalowanych usług i wybierz opcję „Właściwości”. We właściwościach usługi kliknij menu rozwijane „Typ rozruchu” i wybierz z listy „Wyłączone”. Zmień typ uruchamiania na „Wyłączone”.
Dlaczego moje użycie procesora jest nagle tak wysokie?
Jeśli proces nadal zużywa zbyt dużo procesora, spróbuj zaktualizować sterowniki. Sterowniki to programy kontrolujące określone urządzenia peryferyjne podłączone do płyty głównej. Aktualizowanie sterowników może rozwiązać problemy ze zgodnością lub błędy, które powodują zwiększone zużycie procesora. Niektóre rzadkie błędy można również naprawić, aktualizując wersję BIOS.


