Zaktualizowany 2024 kwietnia: Przestań otrzymywać komunikaty o błędach i spowolnij swój system dzięki naszemu narzędziu do optymalizacji. Pobierz teraz na pod tym linkiem
- Pobierz i zainstaluj narzędzie do naprawy tutaj.
- Pozwól mu przeskanować twój komputer.
- Narzędzie będzie wtedy napraw swój komputer.
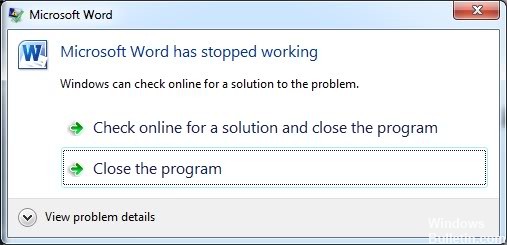
Wraz ze wzrostem popularności pakietu Microsoft Office jego aplikacje, takie jak Word, zyskały uznanie użytkowników na całym świecie. Jednak im więcej użytkowników, tym więcej problemów. „Microsoft Office Word przestał działać” jest jednym z głównych problemów wielu zmartwionych użytkowników Worda.
Kiedy "Program Microsoft Word przestał działaćPojawia się błąd, zwykle masz dwie opcje: możesz poszukać rozwiązania online lub zamknąć aplikację. Jeśli zdecydujesz się zamknąć aplikację, możesz napotkać problem z nieotwieraniem się programu Microsoft Word.
Jeśli napotkasz problem, gdy Microsoft Word nie działa w Microsoft Office Word 2016, 2013, 2010 lub 2007, czytaj dalej i sprawdź rozwiązania wymienione poniżej. Rozwiązanie może się różnić w zależności od Twojej sytuacji. Mamy nadzieję, że któryś z nich zadziała dla Ciebie.
Co powoduje, że Microsoft Word przestaje działać?
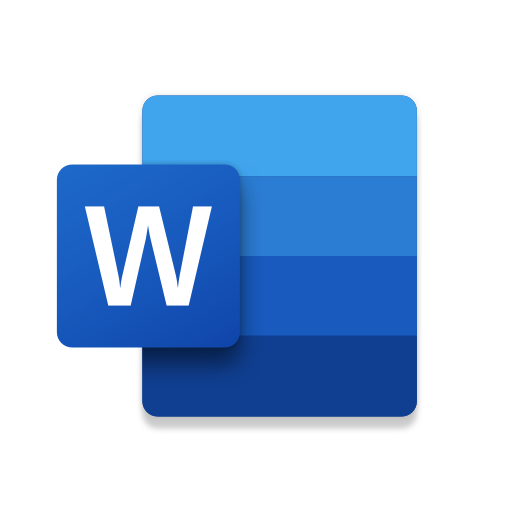
Uszkodzony plik Word: Dokument programu Word może być uszkodzony z kilku powodów, uniemożliwiając jego otwarcie lub powodując ten błąd. Takie zachowanie może być spowodowane uszkodzonym dokumentem lub szablonem, na którym jest oparty dokument.
Przestarzałe oprogramowanie: używanie starszej wersji programu Microsoft Word w zaktualizowanym systemie operacyjnym prawdopodobnie spowoduje ten błąd. Dzieje się tak, ponieważ aktualizacje oprogramowania naprawiają nowo wykryte problemy z zabezpieczeniami, naprawiają nowo wykryte błędy oraz dodają obsługę sterowników i nowego sprzętu.
Kompatybilność: Ten problem może wystąpić, jeśli Twoja wersja pakietu MS Office nie jest zgodna z bieżącym systemem operacyjnym komputera. Niezgodność może być spowodowana przez jedną z dwóch zaangażowanych stron, tj. system operacyjny i Microsoft Word. Niektórzy przypisują to temu, że niektóre aplikacje zostały opracowane dla starszych wersji systemu Windows i nie są w pełni kompatybilne z nowszymi wersjami.
Problem z dodatkami do Worda: Word i wiele innych narzędzi biurowych obsługuje dodatki rozszerzające funkcjonalność programu Word. Te małe aplikacje umożliwiają dodawanie nowych funkcji do programu Word lub innych narzędzi biurowych. Niestety nie wszystkie dodatki są zgodne z systemem Windows 10 lub Twoją wersją pakietu Office, więc istnieje duże prawdopodobieństwo, że dodatki mogą spowodować dany błąd.
Zaktualizuj sterowniki urządzeń: Sterowniki urządzeń to ważne składniki oprogramowania, które zapewniają prawidłowe działanie różnych składników sprzętowych komputera. Po prawidłowym zaktualizowaniu tych sterowników komputer będzie działał płynnie. Jeśli jednak są nieaktualne, mogą powodować problemy, takie jak te opisane tutaj.
Jak rozwiązać problem, gdy program Microsoft Word już nie działa?
Aktualizacja z kwietnia 2024 r.:
Za pomocą tego narzędzia możesz teraz zapobiegać problemom z komputerem, na przykład chroniąc przed utratą plików i złośliwym oprogramowaniem. Dodatkowo jest to świetny sposób na optymalizację komputera pod kątem maksymalnej wydajności. Program z łatwością naprawia typowe błędy, które mogą wystąpić w systemach Windows - nie ma potrzeby wielogodzinnego rozwiązywania problemów, gdy masz idealne rozwiązanie na wyciągnięcie ręki:
- Krok 1: Pobierz narzędzie do naprawy i optymalizacji komputera (Windows 10, 8, 7, XP, Vista - Microsoft Gold Certified).
- Krok 2: kliknij „Rozpocznij skanowanie”, Aby znaleźć problemy z rejestrem Windows, które mogą powodować problemy z komputerem.
- Krok 3: kliknij „Naprawić wszystko”, Aby rozwiązać wszystkie problemy.
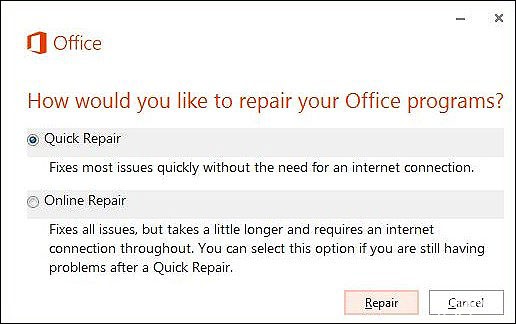
Przywróć instalację Microsoft Word Office
- Otwórz Panel sterowania i kliknij Odinstaluj program.
- Teraz znajdź Microsoft Word na liście dostępnych programów i kliknij go prawym przyciskiem myszy.
- Kliknij Edytuj i wybierz Napraw w następnym oknie.
- Zalecamy najpierw wybrać opcję Szybka naprawa i sprawdzić, czy to rozwiąże problem.
- Jeśli tak się nie stanie, ponownie wykonaj powyższe kroki i wybierz Naprawa online.
Czysto odinstaluj i ponownie zainstaluj MS Word
- Otwórz Panel sterowania i kliknij Odinstaluj program.
- W oknie, które zostanie ponownie otwarte, zlokalizuj program Microsoft Word i kliknij go prawym przyciskiem myszy.
- Wybierz Odinstaluj i postępuj zgodnie z instrukcjami wyświetlanymi na ekranie, aby zakończyć proces.
- Następnie otwórz okno dialogowe Uruchom, naciskając jednocześnie klawisze Windows + R.
- Wpisz %appdata% w polu tekstowym okna dialogowego i naciśnij Enter. Spowoduje to przejście do lokalizacji, w której przechowywane są dane Microsoft Word.
- W oknie, które zostanie ponownie otwarte, kliknij dwukrotnie folder Microsoft i usuń folder Word.
- Następnie ponownie otwórz okno dialogowe Uruchom, naciskając jednocześnie Windows + R.
- W polu tekstowym okna dialogowego wpisz %Programdata% i naciśnij Enter.
- Powtórz krok 6, aby usunąć wszystkie pozostałe pliki Microsoft Word z komputera.
- Na koniec ponownie zainstaluj program Word.
Edycja rejestru
- Otwórz okno dialogowe Uruchom, naciskając jednocześnie Windows + R.
- Wpisz „Regedit” w polu tekstowym okna dialogowego i naciśnij Enter. Otworzy się rejestr systemu Windows.
- W edytorze rejestru przejdź do lokalizacji pokazanej poniżej. Sprawdź wszystkie klucze pod kluczem pakietu Office. W naszym przypadku Word był z kluczem 12.0, ale może się to różnić.
HKEY_CURRENT_USER/Oprogramowanie/Microsoft/Office/12.0/Word - Teraz kliknij dwukrotnie klawisz Word i usuń zawarte w nim połączenie „Dane”.
- Następnie zamknij edytor rejestru i spróbuj ponownie otworzyć program Microsoft Word.
Porada eksperta: To narzędzie naprawcze skanuje repozytoria i zastępuje uszkodzone lub brakujące pliki, jeśli żadna z tych metod nie zadziałała. Działa dobrze w większości przypadków, gdy problem jest spowodowany uszkodzeniem systemu. To narzędzie zoptymalizuje również Twój system, aby zmaksymalizować wydajność. Można go pobrać przez Kliknięcie tutaj
Często Zadawane Pytania
Dlaczego program Word nagle przestaje działać?
Powody, dla których MS Word nagle nie odpowiada, mogą być następujące: Uszkodzenie plików MS Word z powodu infekcji wirusowej. Wtyczki lub rozszerzenia innych firm. Problemy ze sprzętem i oprogramowaniem powodują awarie programu MS Word, takie jak konflikty oprogramowania.
Dlaczego Microsoft Word przestaje działać?
Spróbuj przywrócić pakiet Office lub odinstalować go i ponownie zainstalować. Jeśli to nadal nie pomaga, na komputerze powinny być zainstalowane najnowsze sterowniki urządzeń. Jeśli pakiet Office uruchamia się w trybie awaryjnym, wyłączaj kolejno dodatki aplikacji i dodatki COM. Uruchom ponownie aplikację (tym razem nie w trybie awaryjnym).
Jak ponownie uruchomić program Microsoft Word?
- Zamknij aplikację Word;
- Odinstaluj Normalny. DOTM i BuildingBlocks. DOTX: Te pliki zostaną automatycznie przywrócone przy następnym uruchomieniu programu Word.
- Użyj regedit, aby usunąć klucz HKEY_CURRENT_USER\Software\Microsoft\Office\14.0\Word\Data: zostanie on automatycznie przywrócony przy następnym uruchomieniu programu Word.
Jak przywrócić uszkodzony pakiet Microsoft Office?
- Kliknij „Plik” i wybierz „Otwórz” (w obecnej wersji kliknij ikonę „Biuro”, a następnie „Otwórz”).
- Kliknij przycisk rozwijany obok przycisku „Otwórz” i wybierz opcję „Otwórz i napraw”.
- Postępuj zgodnie z instrukcjami wyświetlanymi na ekranie, aby przywrócić uszkodzone pliki MS Office.


