Zaktualizowany 2024 kwietnia: Przestań otrzymywać komunikaty o błędach i spowolnij swój system dzięki naszemu narzędziu do optymalizacji. Pobierz teraz na pod tym linkiem
- Pobierz i zainstaluj narzędzie do naprawy tutaj.
- Pozwól mu przeskanować twój komputer.
- Narzędzie będzie wtedy napraw swój komputer.

Microsoft Teams to ważna platforma współpracy, której organizacje używają do udostępniania informacji między pracownikami. Dzięki funkcji Live Active Events pracownicy mogą łatwo uzyskać najnowsze zadania i przydziały na jednym pulpicie nawigacyjnym.
Jednak wielu użytkowników zgłasza, że funkcja Microsoft Teams Live Events ma problemy i przestaje działać. Więc jeśli ty też napotkałeś ten problem, nie jesteś sam. Niezliczeni użytkownicy zgłaszają ten sam problem. Ten problem może być spowodowany wadliwym Internetem lub nieaktualnym oprogramowaniem.
Brakujące lub nieprawidłowo działające wydarzenia Microsoft Teams Live Events to poważny problem, który może zakłócać przepływ pracy. Dzisiaj przeprowadzimy Cię przez proces rozwiązywania problemów, konfigurowania podręcznika oraz tworzenia lub zmieniania zasad dla pulpitu nawigacyjnego Wydarzenia na żywo.
Ponieważ większość zadań lub projektów pracy jest przypisywana pracownikom lub dziesięciu członkom firmy za pomocą funkcji Wydarzenia na żywo. Możesz także użyć tej funkcji, aby śledzić swoją pracę i jej terminy. Dlatego bardzo ważne jest jak najszybsze zajęcie się Microsoft Teams Live Events. Dobrą wiadomością dla Ciebie jest to, że ten problem nie jest tak skomplikowany i można go łatwo rozwiązać, postępując zgodnie z naszym przewodnikiem rozwiązywania problemów.
Jakie są przyczyny braku lub nieprawidłowego działania usługi Microsoft Teams Live Events?
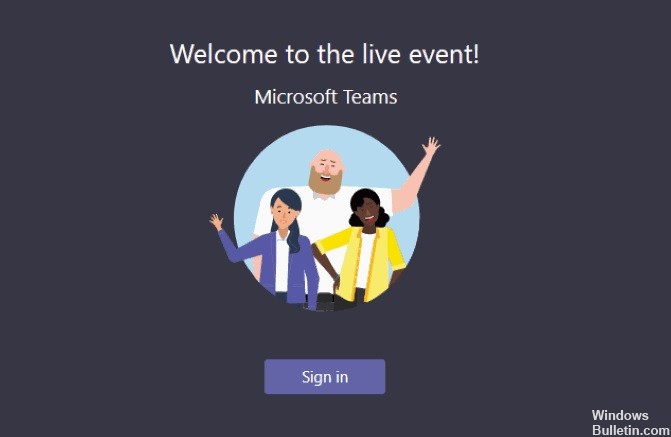
Wydarzenia na żywo nie są skonfigurowane do publicznego wyświetlania w Centrum administracyjnym: Domyślnie użytkownicy Microsoft Teams w organizacji nie mogą publicznie transmitować swoich spotkań.
Aby spotkania były widoczne dla osób spoza organizacji, administrator IT organizacji musi skonfigurować je jako publicznie dostępne w centrum administracyjnym Microsoft Teams i Skype dla firm.
Jak naprawić brakujące lub niedziałające wydarzenia na żywo w Microsoft Teams?
Aktualizacja z kwietnia 2024 r.:
Za pomocą tego narzędzia możesz teraz zapobiegać problemom z komputerem, na przykład chroniąc przed utratą plików i złośliwym oprogramowaniem. Dodatkowo jest to świetny sposób na optymalizację komputera pod kątem maksymalnej wydajności. Program z łatwością naprawia typowe błędy, które mogą wystąpić w systemach Windows - nie ma potrzeby wielogodzinnego rozwiązywania problemów, gdy masz idealne rozwiązanie na wyciągnięcie ręki:
- Krok 1: Pobierz narzędzie do naprawy i optymalizacji komputera (Windows 10, 8, 7, XP, Vista - Microsoft Gold Certified).
- Krok 2: kliknij „Rozpocznij skanowanie”, Aby znaleźć problemy z rejestrem Windows, które mogą powodować problemy z komputerem.
- Krok 3: kliknij „Naprawić wszystko”, Aby rozwiązać wszystkie problemy.
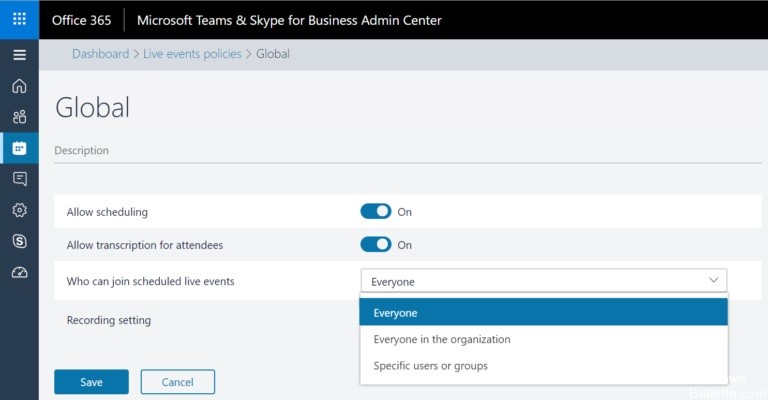
Upewnij się, że wydarzenia na żywo są włączone
Jeśli funkcja wydarzeń na żywo nie działa, może to być problem po stronie administratora lub użytkownika. W tym artykule przyjrzymy się różnym metodom dla tych dwóch typów użytkowników. Na razie oto, co możesz zrobić, jeśli jesteś administratorem serwera.
Sprawdzenie ustawień i konfiguracji może być bardzo pomocne. Upewnij się, że wydarzenia na żywo są włączone zarówno dla Twojego serwera, jak i dla wszystkich Twoich pracowników.
- Najpierw otwórz Centrum administratora w witrynie Microsoft.
- Wprowadź swoje dane uwierzytelniające i zaloguj się, aby przejść do następnego kroku.
- W Centrum administracyjnym Microsoft Teams znajdź „Spotkania” po lewej stronie ekranu i kliknij ją.
- Powinno otworzyć się rozwijane menu z kilkoma opcjami.
- Aby skorzystać z tej metody, po prostu kliknij Zasady wydarzeń na żywo.
- Na koniec na liście funkcji, które pojawią się na ekranie, znajdź tryb widoczności uczestnika.
- Kliknij pole tekstowe po prawej stronie i zmień ustawienie na Wszystkie.
Wszyscy Twoi pracownicy i członkowie tej grupy dyskusyjnej powinni mieć teraz dostęp do skonfigurowanego przez Ciebie wydarzenia.
Wylogowanie i zalogowanie się na swoje konto
W przypadku zwykłych członków firmy zmiany zasad mogą początkowo nie mieć natychmiastowego wpływu. Aby rozwiązać ten problem, zalecamy wylogowanie się z konta i ponowne zalogowanie w celu zresetowania połączenia z serwerami Microsoft Teams.
Spowoduje to zaktualizowanie wszystkich uprawnień Twojego konta, dzięki czemu będziesz mieć dostęp do funkcji Wydarzenia na żywo.
- Najpierw otwórz aplikację Microsoft Teams i przejdź do ikony profilu w prawym górnym rogu ekranu.
- Następnie przewiń lub przesuń mysz w dół i kliknij Wyjdź.
- Po wylogowaniu się z konta zaloguj się ponownie, wprowadzając swoje dane uwierzytelniające.
- Twój login do konta powinien być teraz całkowicie zresetowany i zaktualizowany.
- Spróbuj użyć funkcji Wydarzenia na żywo, jeśli masz do niej dostęp.
Jeśli to nie zadziała, w ostateczności możesz spróbować zaktualizować Microsoft Teams. Możesz także zainstalować go ponownie, jeśli jesteś na skraju rozpaczy.
Nadaj członkom grupy uprawnienia do wydarzeń na żywo
Jeśli używasz Microsoft Teams w dużych organizacjach, przekonasz się, że uprawnienia potrzebne do tworzenia wydarzeń na żywo są zwykle ograniczone do użytkowników na poziomie administratora. Jest to dobry sposób na uniknięcie problematycznych uczestników, którzy mogą potencjalnie stworzyć wiele destrukcyjnych i nieformalnych wydarzeń na żywo.
Domyślnie jednak wszyscy użytkownicy mają uprawnienia niezbędne do tworzenia wydarzeń na żywo i do nich w nich wstępu. Jednak z powodu błędu zdarza się, że wydarzenia na żywo są wyłączane dla wszystkich użytkowników z wyjątkiem administratorów, gdy grupa jest tworzona po raz pierwszy.
- Przejdź do witryny administracyjnej firmy Microsoft i zaloguj się za pomocą konta administratora.
- Teraz przejdź do Spotkań i poszukaj zasad związanych z wydarzeniami na żywo.
- Na ekranie powinna pojawić się lista polityk, domyślną polityką powinna być „Globalna”.
- W przypadku tej metody dodaj zasady wydarzeń na żywo, klikając przycisk „Dodaj”.
- Nadaj mu żądaną nazwę, ale przejrzyj wszystkie niezbędne opcje, aby zakończyć tworzenie polityki.
- Ważnymi krokami do rozważenia są włączenie uprawnień do planowania i umożliwienie każdemu w organizacji udziału w zaplanowanych wydarzeniach na żywo.
- Gdy jesteś zadowolony z ustawień, po prostu kliknij Zapisz i gotowe!
Następnie wszyscy członkowie Twojej grupy powinni mieć możliwość wprowadzania i tworzenia wydarzeń na żywo w aplikacji Microsoft Teams.
Porada eksperta: To narzędzie naprawcze skanuje repozytoria i zastępuje uszkodzone lub brakujące pliki, jeśli żadna z tych metod nie zadziałała. Działa dobrze w większości przypadków, gdy problem jest spowodowany uszkodzeniem systemu. To narzędzie zoptymalizuje również Twój system, aby zmaksymalizować wydajność. Można go pobrać przez Kliknięcie tutaj
Często Zadawane Pytania
Dlaczego nie mam opcji „Wydarzenie na żywo” w aplikacji Teams?
Zaloguj się do https://admin.teams.microsoft.com przy użyciu konta administratora, kliknij Spotkania w menu po lewej stronie, a następnie wybierz Zasady wydarzeń na żywo. Domyślnie znajdziesz politykę o nazwie Globalna (domyślnie jest to polityka obejmująca całą organizację). Kliknij + Dodaj, aby utworzyć niestandardową politykę i nadaj jej nazwę, na przykład EnableLiveEvents.
Jak włączyć wydarzenia na żywo w Microsoft Teams?
- Aby utworzyć wydarzenie na żywo w aplikacji Teams, wybierz pozycję Spotkania.
- W górnej części okna dialogowego wybierz Nowe spotkanie -> Nowe wydarzenie na żywo.
- Dodaj nazwę spotkania, datę i godzinę oraz inne szczegóły.
- W polu Zaproś osoby na swoje wydarzenie dodaj nazwiska osób, które będą prezentować i przygotowywać wydarzenie.
Czy mogę zorganizować wydarzenie na żywo w Microsoft Teams?
Możesz utworzyć wydarzenie na żywo, niezależnie od odbiorców, zespołu lub lokalizacji społeczności, używając Microsoft Stream, Teams lub Yammer. Wydarzenia w usłudze Teams na żywo są rozszerzeniem spotkań w usłudze Teams i umożliwiają użytkownikom strumieniowe przesyłanie wideo i treści ze spotkań do dużej grupy odbiorców online.
Jak rozwiązywać problemy z Microsoft Teams?
- Z listy aplikacji wybierz Admin.
- Z menu wybierz Ustawienia -> Usługi i dodatki.
- Znajdź Microsoft Teams i włącz aplikacje zewnętrzne.
- Ustaw opcję Zezwalaj na zewnętrzne aplikacje w Microsoft Teams na Włączone.


