Zaktualizowany 2024 kwietnia: Przestań otrzymywać komunikaty o błędach i spowolnij swój system dzięki naszemu narzędziu do optymalizacji. Pobierz teraz na pod tym linkiem
- Pobierz i zainstaluj narzędzie do naprawy tutaj.
- Pozwól mu przeskanować twój komputer.
- Narzędzie będzie wtedy napraw swój komputer.
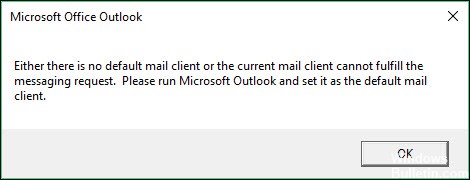
Niektórzy użytkownicy, którzy ustawili Outlooka jako domyślnego klienta poczty e-mail, czasami otrzymują następujący typowy komunikat o błędzie — albo nie ma domyślnego klienta poczty e-mail, albo bieżący klient poczty nie może odpowiedzieć na żądanie wiadomości, uruchom program Microsoft Outlook i ustaw go jako domyślnego klienta poczty e-mail podczas próby wykonania akcji związanej z pocztą e-mail na swoim komputerze z systemem Windows 10. W tym artykule wyjaśnimy różne odmiany tego komunikatu o błędzie, zidentyfikujemy przyczynę, a następnie zaproponujemy możliwe rozwiązanie tego problemu.
Różnorodność tego Komunikat o błędzie programu Outlook które możesz uzyskać, zależy od akcji, którą próbujesz wykonać na swoim komputerze. Bez względu na to, który przypadek tego komunikatu o błędzie programu Outlook napotkasz, przyczyna jest taka sama - dlatego rozwiązanie problemu jest również takie samo.
Jaka jest przyczyna komunikatu o błędzie „Bieżący klient poczty e-mail nie może odpowiedzieć na żądanie wiadomości”?

Istnieją dwa główne powody, dla których powyższy komunikat o błędzie może wystąpić:
- Eksplorator plików nie może wyświetlić podglądu pliku .msg programu Outlook.
- Dodatek Outlook innej firmy nie wywołuje poprawnie programu Outlook.
Tekst komunikatu o błędzie programu Outlook znajduje się w rejestrze systemu Windows. Jeśli interfejs użytkownika programu Outlook jest ustawiony na inny język, komunikat może pojawić się w tym języku, nawet jeśli system operacyjny Windows jest w języku angielskim. Możesz znaleźć tekst w rejestrze pod tym kluczem.
Jak rozwiązać problem „Bieżący klient poczty nie może odpowiedzieć na żądanie wiadomości”?
Aktualizacja z kwietnia 2024 r.:
Za pomocą tego narzędzia możesz teraz zapobiegać problemom z komputerem, na przykład chroniąc przed utratą plików i złośliwym oprogramowaniem. Dodatkowo jest to świetny sposób na optymalizację komputera pod kątem maksymalnej wydajności. Program z łatwością naprawia typowe błędy, które mogą wystąpić w systemach Windows - nie ma potrzeby wielogodzinnego rozwiązywania problemów, gdy masz idealne rozwiązanie na wyciągnięcie ręki:
- Krok 1: Pobierz narzędzie do naprawy i optymalizacji komputera (Windows 10, 8, 7, XP, Vista - Microsoft Gold Certified).
- Krok 2: kliknij „Rozpocznij skanowanie”, Aby znaleźć problemy z rejestrem Windows, które mogą powodować problemy z komputerem.
- Krok 3: kliknij „Naprawić wszystko”, Aby rozwiązać wszystkie problemy.
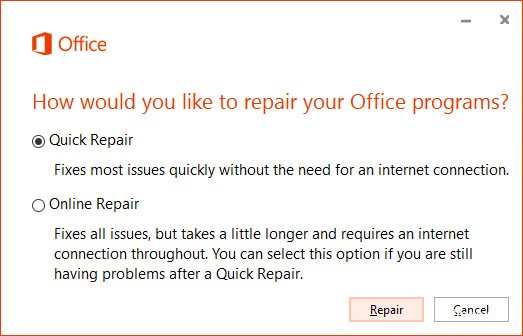
Uruchom program do odzyskiwania pakietu Office
- Naciśnij kombinację klawiszy Windows + R, aby uruchomić program Uruchom i wpisz „appwiz.CPL”, a następnie naciśnij Enter.
- Teraz przewiń w dół, aby znaleźć na liście „MS Office” (w naszym systemie to „Microsoft Office Professional Plus 2016-en-us”).
- Kliknij go, aby go wybrać.
- Następnie kliknij „Edytuj” w panelu wyświetlacza.
- Teraz najpierw musisz kliknąć „Szybkie przywracanie”. Następnie kliknij „Przywróć”, aby rozpocząć proces przywracania.
- Postępuj zgodnie z instrukcjami wyświetlanymi na ekranie, a po chwili Outlook zostanie przywrócony.
- Uruchom ponownie komputer, aby zapisać zmiany. Teraz spróbuj sprawdzić, czy błąd nadal występuje, czy nie.
Odinstalowywanie i ponowne instalowanie MS Office
- Kliknij pole wyszukiwania i wpisz „Programy i funkcje”.
- Następnie kliknij „Programy i funkcje”.
- Na liście zainstalowanych programów znajdź „Microsoft Office” i kliknij go dwukrotnie, aby rozpocząć usuwanie go z komputera.
- Po odinstalowaniu uruchom ponownie komputer, aby zakończyć proces odinstalowywania.
- Teraz musisz ponownie zainstalować MS Office na swoim komputerze.
- Po ponownej instalacji możesz korzystać z Outlooka jak poprzednio.
Ustaw Outlooka jako domyślnego klienta poczty e-mail
- Naciśnij Windows + I, aby otworzyć ustawienia.
- Następnie kliknij „Aplikacje”, aby otworzyć ustawienia aplikacji.
- Po lewej stronie okna Ustawienia kliknij "Domyślne aplikacje".
- W opcji „Wybierz aplikacje domyślne” kliknij „Outlook” i wybierz go z menu rozwijanego.
- Następnie możesz zamknąć okno „Ustawienia”.
Często Zadawane Pytania
Porada eksperta: To narzędzie naprawcze skanuje repozytoria i zastępuje uszkodzone lub brakujące pliki, jeśli żadna z tych metod nie zadziałała. Działa dobrze w większości przypadków, gdy problem jest spowodowany uszkodzeniem systemu. To narzędzie zoptymalizuje również Twój system, aby zmaksymalizować wydajność. Można go pobrać przez Kliknięcie tutaj


