Zaktualizowany 2024 kwietnia: Przestań otrzymywać komunikaty o błędach i spowolnij swój system dzięki naszemu narzędziu do optymalizacji. Pobierz teraz na pod tym linkiem
- Pobierz i zainstaluj narzędzie do naprawy tutaj.
- Pozwól mu przeskanować twój komputer.
- Narzędzie będzie wtedy napraw swój komputer.
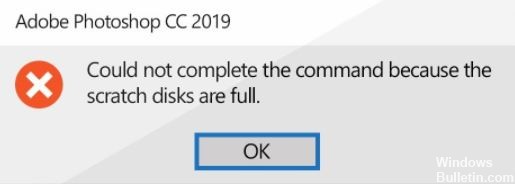
Podczas próby wykonania akcji w programie Adobe Photoshop czasami pojawia się komunikat o błędzie: „Żądanie nie może zostać wykonane, ponieważ dysk jest pełny”.
Aby uniknąć błędu „Dysk magazynujący Photoshopa jest pełny”, musisz zmienić sposób, w jaki Photoshop wykorzystuje pamięć komputera.
Co powoduje błąd „Scratch Disk is Full” programu Photoshop?

Podczas pracy z dużymi elementami program Photoshop często tworzy wiele plików tymczasowych. Jeśli nie masz wolnego miejsca na dysku i dysku twardym, program Photoshop może nie działać poprawnie. Z tego powodu błąd Photoshopa może nie być problemem Twojego komputera.
Jeśli pamięć komputera i dysk magazynujący są pełne plików tymczasowych, pojawi się komunikat o błędzie „Scratch Disk is full”. Ten błąd może również uniemożliwić tworzenie innych nowych plików.
Istnieją jednak inne przyczyny dysków magazynujących, takie jak:
- Infekcja wirusem lub złośliwym oprogramowaniem.
- Nieprawidłowe wyłączenie komputera.
- Nieprawidłowe ustawienia programu Photoshop, takie jak ustawienie rozdzielczości białej strony/obrazu na nieodpowiednie wartości, takie jak 1920×1080 cali zamiast pikseli.
Jak naprawić błąd programu Photoshop „Scratch disks are full”?
Aktualizacja z kwietnia 2024 r.:
Za pomocą tego narzędzia możesz teraz zapobiegać problemom z komputerem, na przykład chroniąc przed utratą plików i złośliwym oprogramowaniem. Dodatkowo jest to świetny sposób na optymalizację komputera pod kątem maksymalnej wydajności. Program z łatwością naprawia typowe błędy, które mogą wystąpić w systemach Windows - nie ma potrzeby wielogodzinnego rozwiązywania problemów, gdy masz idealne rozwiązanie na wyciągnięcie ręki:
- Krok 1: Pobierz narzędzie do naprawy i optymalizacji komputera (Windows 10, 8, 7, XP, Vista - Microsoft Gold Certified).
- Krok 2: kliknij „Rozpocznij skanowanie”, Aby znaleźć problemy z rejestrem Windows, które mogą powodować problemy z komputerem.
- Krok 3: kliknij „Naprawić wszystko”, Aby rozwiązać wszystkie problemy.
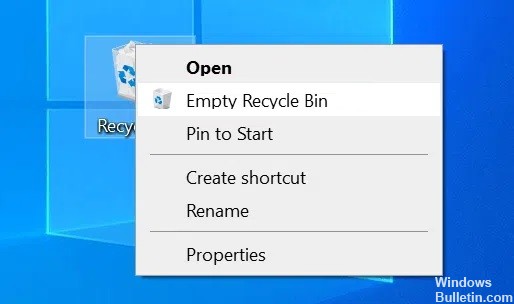
Usuwanie plików tymczasowych programu Photoshop
- Naciśnij Windows + R, aby otworzyć Uruchom, wpisz następujące polecenie i naciśnij Enter.
% temp%. - Po otwarciu folderu tymczasowego poszukaj plików o nazwie Photoshop lub PST.
- Kliknij te pliki prawym przyciskiem myszy i wybierz Usuń.
- Kliknij prawym przyciskiem myszy Kosz na pulpicie i wybierz Opróżnij Kosz.
- Na komputerze Mac możesz używać Spotlight do wyszukiwania i usuwania plików tymczasowych.
Zmiana napędu szyfrującego przy starcie
- W systemie Windows uruchom program Photoshop, przytrzymując klawisze Ctrl i Alt.
- Na komputerze Mac otwórz program Photoshop i przytrzymaj jednocześnie klawisze Command i Option.
- Wybierz nowy dysk z menu rozwijanego Start i kliknij OK.
Niech Photoshop używa więcej pamięci RAM
- Otwórz Photoshopa na swoim komputerze.
- Kliknij opcję Photoshop u góry, wybierz Preferencje, a następnie Wydajność.
- Po prawej stronie zobaczysz pudełko z napisem Niech Photoshop używa więcej pamięci RAM.
- W polu obok tej opcji wprowadź ilość pamięci RAM, której użyje program Photoshop.
- Następnie kliknij OK.
Wyczyść pliki pamięci podręcznej programu Photoshop
- Otwórz Photoshopa na swoim komputerze.
- Kliknij menu Edycja u góry, wybierz Usuń i wybierz Wszystko. Spowoduje to usunięcie wszystkich plików pamięci podręcznej programu Photoshop.
Sprawdź pamięć w systemie Windows
- Otwórz aplikację Ustawienia.
- Na następnym ekranie kliknij System.
- Wybierz Pamięć, aby wyświetlić informacje o pamięci komputera.
- Zobaczysz, ile pamięci jest używane. Pomoże Ci to zdecydować, co usunąć.
Porada eksperta: To narzędzie naprawcze skanuje repozytoria i zastępuje uszkodzone lub brakujące pliki, jeśli żadna z tych metod nie zadziałała. Działa dobrze w większości przypadków, gdy problem jest spowodowany uszkodzeniem systemu. To narzędzie zoptymalizuje również Twój system, aby zmaksymalizować wydajność. Można go pobrać przez Kliknięcie tutaj
Często Zadawane Pytania
Jak wyczyścić pamięć w Photoshopie?
- Uruchom Photoshopa i kliknij Photoshop na pasku menu.
- Przejdź do menu Preferencje -> Dyski Scratch.
- W oknie Opcje wymazywania dysku wybierz dysk zewnętrzny, który ma być używany jako dysk wymazujący, i usuń zaznaczenie wbudowanego dysku twardego o małej pojemności.
- Kliknij OK, aby kontynuować.
Jak obejść cały dysk programu Photoshop?
Jeśli program Photoshop nie uruchamia się z powodu przepełnienia dysku, przytrzymaj Cmd + Opt (Mac) lub Ctrl + Alt (Windows) podczas uruchamiania, aby utworzyć nowy dysk. Udało mi się zresetować dysk, a Photoshop uruchamia się teraz bez żadnych problemów.
Co to znaczy, że dysk magazynujący jest pełny?
Jeśli pojawi się komunikat o błędzie „Scratch Disk Full”, często oznacza to, że dysk twardy, którego używasz jako zapasowy, nie ma już wystarczającej ilości miejsca do wykonania zadania.


