Zaktualizowany 2024 kwietnia: Przestań otrzymywać komunikaty o błędach i spowolnij swój system dzięki naszemu narzędziu do optymalizacji. Pobierz teraz na pod tym linkiem
- Pobierz i zainstaluj narzędzie do naprawy tutaj.
- Pozwól mu przeskanować twój komputer.
- Narzędzie będzie wtedy napraw swój komputer.
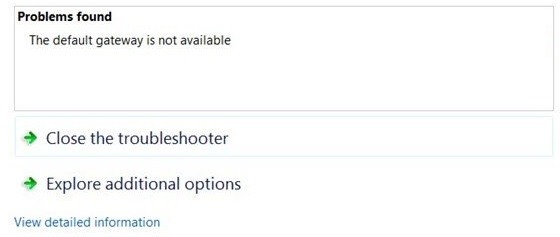
Czy próbujesz przeglądać Internet na swoim komputerze, ale Internet nie jest dostępny? Jeśli otrzymujesz komunikat o błędzie „Brama domyślna jest niedostępna”, ten artykuł pomoże Ci rozwiązać problem. Jest to bardzo powszechny problem, z którym borykają się użytkownicy systemu Windows 10 na całym świecie. Aby rozwiązać błąd „Brama domyślna niedostępna”, możesz wypróbować różne rozwiązania. Czasami prosta czynność, taka jak uruchomienie prostego polecenia, może pomóc, ale może być również konieczne wprowadzenie kilku zmian na komputerze. Wszystko zależy dokładnie od tego, która zmienna powoduje problem.
Znalezienie prawdziwej przyczyny problemu jest zawsze trudne. Dlatego powinieneś wypróbować kilka rozwiązań i zobaczyć, które z nich zadziała, aby rozwiązać problem z domyślną bramą.
Co powoduje problem „brama domyślna jest niedostępna”?

- W wielu przypadkach problem „Brama domyślna niedostępna” jest spowodowany przez oprogramowanie zabezpieczające McAfee.
- Masz uszkodzony sterownik karty sieciowej, połączenie sieciowe prawdopodobnie nie działa poprawnie.
- Zainstalowałeś niewłaściwy sterownik, więc prawdopodobnie masz również problemy z łącznością sieciową.
Jak rozwiązać problem „Brama domyślna jest niedostępna”?
Aktualizacja z kwietnia 2024 r.:
Za pomocą tego narzędzia możesz teraz zapobiegać problemom z komputerem, na przykład chroniąc przed utratą plików i złośliwym oprogramowaniem. Dodatkowo jest to świetny sposób na optymalizację komputera pod kątem maksymalnej wydajności. Program z łatwością naprawia typowe błędy, które mogą wystąpić w systemach Windows - nie ma potrzeby wielogodzinnego rozwiązywania problemów, gdy masz idealne rozwiązanie na wyciągnięcie ręki:
- Krok 1: Pobierz narzędzie do naprawy i optymalizacji komputera (Windows 10, 8, 7, XP, Vista - Microsoft Gold Certified).
- Krok 2: kliknij „Rozpocznij skanowanie”, Aby znaleźć problemy z rejestrem Windows, które mogą powodować problemy z komputerem.
- Krok 3: kliknij „Naprawić wszystko”, Aby rozwiązać wszystkie problemy.

Zainstaluj ponownie zgodny sterownik sieciowy
- W Menedżerze urządzeń kliknij prawym przyciskiem myszy sterownik sieciowy, aby zaktualizować sterownik.
- Wybierz Wyszukaj oprogramowanie sterownika na moim komputerze.
- Wybierz z listy dostępnych sterowników na moim komputerze.
- Zaznacz pole wyboru Pokaż zgodny sprzęt, a następnie wybierz sterownik z listy.
- Następnie kliknij Tak, aby zainstalować ten sterownik.
Odinstalowywanie oprogramowania innych firm
- Otwórz Panel sterowania.
- W Panelu sterowania znajdź pozycję Odinstaluj program w obszarze Programy.
- W oknie Programy i funkcje znajdź aplikację, którą chcesz odinstalować, i kliknij ją prawym przyciskiem myszy, aby ją odinstalować.
- Spróbuj ponownie uruchomić system Windows 10 po odinstalowaniu oprogramowania innej firmy z komputera, aby zadziałało.
Zmiana zaawansowanych ustawień planowania zasilania dla karty sieciowej
- W polu wyszukiwania wyszukaj Ustawienia zasilania i gotowości i naciśnij Enter, aby kontynuować.
- W oknie, które zostanie otwarte, kliknij Zaawansowane ustawienia zasilania w sekcji Ustawienia pokrewne.
- Następnie wybierz Zmień ustawienia oszczędzania energii obok planu zasilania ustawionego dla twojego komputera.
- Następnie kliknij Zmień zaawansowane opcje zasilania w środku sekcji Zmień opcje planu.
- W oknie Ustawienia zasilania wybierz Ustawienia adaptera bezprzewodowego i ustaw ustawienia Zasilanie z baterii i Zasilanie na maksymalną moc.
- Po zakończeniu kliknij Zastosuj i OK, aby zapisać zmiany.
Ręczne przypisanie bramy domyślnej
- Wybierz Ustawienia > Internet i sieć > Ethernet (WIFI) > Zmień ustawienia adaptera.
- Kliknij prawym przyciskiem myszy sieć, z którą chcesz się połączyć, aby otworzyć jej właściwości.
- Przewiń w dół w oknie Właściwości i kliknij dwukrotnie Protokół internetowy w wersji 4 (TCP/IPv4).
- Następnie wybierz opcję Użyj następującego adresu IP. Tutaj musisz wprowadzić adres IP, maskę podsieci i domyślną bramę.
- Kliknij OK, aby zapisać zmiany.
Resetowanie adresu IP sieci
- Wpisz Wiersz polecenia w polu wyszukiwania, a następnie kliknij prawym przyciskiem myszy najlepszy wynik i wybierz Uruchom jako administrator.
- W wierszu polecenia wpisz netsh int ip reset, a następnie naciśnij klawisz Enter, aby zresetować adres IP sieci w systemie Windows 10.
- Po zresetowaniu adresu IP WIFI możesz rozpocząć badanie problemów z siecią na swoim komputerze.
Porada eksperta: To narzędzie naprawcze skanuje repozytoria i zastępuje uszkodzone lub brakujące pliki, jeśli żadna z tych metod nie zadziałała. Działa dobrze w większości przypadków, gdy problem jest spowodowany uszkodzeniem systemu. To narzędzie zoptymalizuje również Twój system, aby zmaksymalizować wydajność. Można go pobrać przez Kliknięcie tutaj
Często Zadawane Pytania
Jak naprawić błąd „Brama domyślna jest niedostępna”?
Błąd „Brama domyślna jest niedostępna” może być spowodowany nieaktualnymi sterownikami sieciowymi. Najlepszym sposobem rozwiązania problemu jest aktualizacja sterowników. Możesz pozwolić systemowi Windows 10 znaleźć i zainstalować sterowniki lub pobrać plik sterownika, jeśli sterowniki zostały już pobrane.
Jak ręcznie przypisać bramę domyślną?
- Przejdź do Ustawienia -> Internet i sieć -> Ethernet (WIFI) -> Zmień ustawienia karty.
- Kliknij prawym przyciskiem myszy sieć, z którą chcesz się połączyć, aby otworzyć jej właściwości.
- Przewiń w dół w oknie Właściwości i kliknij dwukrotnie Protokół internetowy w wersji 4 (TCP/IPv4).
- Następnie wybierz opcję Użyj następującego adresu IP. Tutaj musisz wprowadzić adres IP, maskę podsieci i domyślną bramę.
- Kliknij OK, aby zapisać zmiany.
Dlaczego otrzymuję komunikat „Brama domyślna jest niedostępna”?
W wielu przypadkach problem „Brama domyślna niedostępna” jest spowodowany programem zabezpieczającym McAfee. Możliwe jest również, że masz uszkodzony sterownik karty sieciowej, przez co połączenie sieciowe nie działa prawidłowo.


