Zaktualizowano maj 2024: Przestań otrzymywać komunikaty o błędach i spowolnij swój system dzięki naszemu narzędziu do optymalizacji. Pobierz teraz na pod tym linkiem
- Pobierz i zainstaluj narzędzie do naprawy tutaj.
- Pozwól mu przeskanować twój komputer.
- Narzędzie będzie wtedy napraw swój komputer.
Czy kiedykolwiek widziałeś komunikat o błędzie „Wywołany obiekt odłączył się od swoich klientów”? Może to być frustrujący błąd, ale nie martw się – jesteśmy tutaj, aby Ci pomóc! W tym poście na blogu omówimy, co oznacza ten komunikat o błędzie i jak go rozwiązać. Podamy również kilka wskazówek, jak zapobiec występowaniu tego błędu w przyszłości.
Jaka jest przyczyna komunikatu o błędzie „Wywoływany obiekt utracił kontakt ze swoimi klientami”?
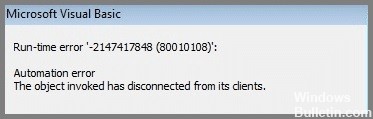
Pomimo skomplikowanego żargonu ten komunikat o błędzie ma bardzo proste znaczenie. Jeśli w systemie Windows pojawi się komunikat Wywoływany obiekt utracił komunikację ze swoimi klientami, oznacza to po prostu, że dany program odpowiedzialny za otwieranie plików określonego typu nie może tego zrobić. Obiekt odnosi się do określonej aplikacji na komputerze, którą wybrałeś do otwarcia typu pliku, który próbujesz otworzyć.
Oczywiście jego klienci mają dostęp do tego typu pliku. W związku z tym cały komunikat o błędzie wskazuje, że nie można otworzyć plików, ponieważ powiązany program został z jakiegoś powodu wyłączony. Inni użytkownicy widzą ten błąd, gdy próbują zapisać swoje pliki, zwłaszcza dokumenty Word i Excel. Pojawi się komunikat informujący, że nie można zapisać pliku.
Jak rozwiązać problem „Wywoływany obiekt odłączony od swoich klientów”?
Wykonaj przywracanie systemu

Zawsze dobrze jest utworzyć punkt przywracania w systemie Windows 10 przed zainstalowaniem nowych programów lub wprowadzeniem poważnych zmian w ustawieniach. W ten sposób, jeśli coś pójdzie nie tak, możesz użyć punktu przywracania, aby wrócić do działającej konfiguracji. Oto jak wykonać przywracanie systemu w systemie Windows 10:
- Najpierw otwórz okno dialogowe Właściwości systemu, naciskając klawisz Windows + R, wpisując sysdm.cpl i naciskając Enter.
- Następnie kliknij zakładkę Ochrona systemu i kliknij przycisk Konfiguruj.
- Wybierz dysk, który chcesz chronić i kliknij OK. Upewnij się, że zaznaczona jest opcja Włącz ochronę systemu i wybierz ilość miejsca na dysku, które chcesz wykorzystać na punkty przywracania. Następnie ponownie kliknij OK.
- Aby utworzyć punkt przywracania, otwórz Panel sterowania i wpisz Odzyskiwanie w polu wyszukiwania. Kliknij Utwórz punkt przywracania z listy wyników.
- Na karcie Ochrona systemu kliknij Utwórz. Wpisz nazwę punktu przywracania i ponownie kliknij Utwórz.
To wszystko! Teraz wiesz, jak utworzyć punkt przywracania systemu w systemie Windows 10.
Użyj systemowej kontroli plików (SFC)

Skanowanie SFC to proces, który może pomóc naprawić uszkodzone pliki na komputerze. Aby uruchomić skanowanie SFC w systemie Windows 10, wykonaj następujące kroki:
- Otwórz menu Start i wpisz „cmd” w polu wyszukiwania.
- Kliknij prawym przyciskiem myszy wynik „Wiersz polecenia” i wybierz „Uruchom jako administrator”.
- Wpisz polecenie „sfc / scannow” i naciśnij Enter.
- Skanowanie rozpocznie się i może zająć trochę czasu.
- Po zakończeniu skanowania uruchom ponownie komputer i sprawdź, czy nie ma ulepszeń.
Aktualizacja z 2024 maja:
Za pomocą tego narzędzia możesz teraz zapobiegać problemom z komputerem, na przykład chroniąc przed utratą plików i złośliwym oprogramowaniem. Dodatkowo jest to świetny sposób na optymalizację komputera pod kątem maksymalnej wydajności. Program z łatwością naprawia typowe błędy, które mogą wystąpić w systemach Windows - nie ma potrzeby wielogodzinnego rozwiązywania problemów, gdy masz idealne rozwiązanie na wyciągnięcie ręki:
- Krok 1: Pobierz narzędzie do naprawy i optymalizacji komputera (Windows 10, 8, 7, XP, Vista - Microsoft Gold Certified).
- Krok 2: kliknij „Rozpocznij skanowanie”, Aby znaleźć problemy z rejestrem Windows, które mogą powodować problemy z komputerem.
- Krok 3: kliknij „Naprawić wszystko”, Aby rozwiązać wszystkie problemy.
Wykonaj skanowanie DISM

System Windows 10 oferuje wiele sposobów na płynne działanie komputera, a jednym z najskuteczniejszych jest skanowanie DISM. To narzędzie może pomóc naprawić uszkodzone pliki i ustawienia systemowe, a także poprawić wydajność poprzez usunięcie niepotrzebnych plików. Oto jak uruchomić skanowanie DISM w systemie Windows 10:
- Naciśnij klawisz Windows + S, aby otworzyć pole wyszukiwania.
- 2. Wpisz „Wiersz polecenia” w polu wyszukiwania i naciśnij Enter.
- Wpisz „DISM /Online /Cleanup-Image /RestoreHealth” w wierszu polecenia i naciśnij Enter.
- Skanowanie rozpocznie się i może potrwać kilka minut.
- Po zakończeniu zobaczysz raport z wynikami skanowania. Jeśli zostaną znalezione jakiekolwiek problemy, zostaną one wymienione tutaj i możesz postępować zgodnie z instrukcjami, aby je naprawić.
Uruchom ponownie komputer

Jeśli komputer działa, jedną z pierwszych rzeczy, które powinieneś spróbować, jest ponowne uruchomienie. Może to pomóc w rozwiązaniu wszelkich problemów, które mogły wyniknąć z używania komputera przez długi czas lub z uruchamiania wielu programów jednocześnie. Ponowne uruchomienie może również pomóc w poprawie ogólnej wydajności. Oto jak ponownie uruchomić komputer z systemem Windows 10:
- Kliknij przycisk Start w lewym dolnym rogu ekranu.
- Wybierz przycisk zasilania, a następnie kliknij Uruchom ponownie.
- Twój komputer uruchomi się teraz ponownie i powinien znów działać normalnie. Jeśli nie, możesz spróbować innych kroków rozwiązywania problemów, takich jak uruchomienie skanowania antywirusowego lub odinstalowanie ostatnio zainstalowanych programów.
Uruchom ponownie Eksploratora plików

Jednym z typowych problemów, z jakimi borykają się użytkownicy systemu Windows 10, jest to, że program Eksplorator plików przestaje odpowiadać. Jeśli tak się stanie, możesz wykonać kilka kroków, aby ponownie uruchomić Eksploratora plików.
- Najpierw naciśnij klawisze Ctrl + Shift + Esc na klawiaturze, aby otworzyć Menedżera zadań.
- Następnie kliknij kartę Procesy i zlokalizuj proces „Eksplorator Windows”.
- Kliknij ten proces prawym przyciskiem myszy i wybierz „Uruchom ponownie” z menu.
- Na koniec zamknij Menedżera zadań i sprawdź, czy Eksplorator plików działa teraz poprawnie.
- Jeśli te kroki nie rozwiążą problemu, może być konieczne ponowne uruchomienie komputera.
Porada eksperta: To narzędzie naprawcze skanuje repozytoria i zastępuje uszkodzone lub brakujące pliki, jeśli żadna z tych metod nie zadziałała. Działa dobrze w większości przypadków, gdy problem jest spowodowany uszkodzeniem systemu. To narzędzie zoptymalizuje również Twój system, aby zmaksymalizować wydajność. Można go pobrać przez Kliknięcie tutaj
Często Zadawane Pytania
Jaki jest wywoływany obiekt?
Wywoływany obiekt to komunikat o błędzie, który może wystąpić w systemie Windows, gdy program lub proces odłącza się od swoich klientów. Może się tak zdarzyć z wielu powodów, takich jak brak odpowiedzi programu lub uszkodzenie plików na komputerze.
Jacy są klienci obiektu?
Klientami obiektu są programy lub procesy, które są z nim połączone. Gdy obiekt odłącza się od swoich klientów, oznacza to, że te programy lub procesy nie mogą już komunikować się ze sobą.
Dlaczego obiekt odłączył się od swoich klientów?
Istnieje wiele powodów, dla których obiekt mógł odłączyć się od swoich klientów. Może to być spowodowane problemem z samym programem lub przyczyną problemu mogą być uszkodzone pliki na komputerze.


