Zaktualizowany 2024 kwietnia: Przestań otrzymywać komunikaty o błędach i spowolnij swój system dzięki naszemu narzędziu do optymalizacji. Pobierz teraz na pod tym linkiem
- Pobierz i zainstaluj narzędzie do naprawy tutaj.
- Pozwól mu przeskanować twój komputer.
- Narzędzie będzie wtedy napraw swój komputer.

System Windows 10 wydał wiele aktualizacji z ekscytującymi nowymi funkcjami, a wszystkie są bezpłatne. Jednak niektóre problemy pozostają, pomimo częstych aktualizacji i licznych poprawek błędów. Jeśli jednak rozejrzysz się i zajrzysz we właściwe miejsca, możesz znaleźć rozwiązania większości swoich problemów, które wydają się nie być jeszcze rozwiązane.
W tym artykule przyjrzymy się komunikatowi o błędzie „Wersja systemu operacyjnego nie jest zgodna z automatycznym przywracaniem”, który może pojawić się podczas próby uruchomienia automatycznego przywracania.
Komunikat o błędzie pojawia się, gdy system Windows 10 próbuje uruchomić i rozwiązać problemy z automatycznym odzyskiwaniem. Komputer wchodzi w pętlę, z której nie może się wydostać. Jeśli otworzysz plik dziennika SrtTrail.txt, zobaczysz następujące informacje.
Jaki jest powód komunikatu „Wersja systemu operacyjnego nie jest zgodna z automatycznym odzyskiwaniem”?

Ten błąd jest najprawdopodobniej spowodowany przez niepodpisaną aktualizację sterownika, uszkodzony lub niezgodny sterownik lub infekcję rootkitem. Tak więc, nie tracąc czasu, zobaczmy, jak naprawić niekompatybilną wersję systemu operacyjnego problemy z naprawą podczas uruchamiania, korzystając z poniższego przewodnika rozwiązywania problemów.
Jak naprawić problem „Wersja systemu operacyjnego niekompatybilna z naprawą podczas uruchamiania”?
Aktualizacja z kwietnia 2024 r.:
Za pomocą tego narzędzia możesz teraz zapobiegać problemom z komputerem, na przykład chroniąc przed utratą plików i złośliwym oprogramowaniem. Dodatkowo jest to świetny sposób na optymalizację komputera pod kątem maksymalnej wydajności. Program z łatwością naprawia typowe błędy, które mogą wystąpić w systemach Windows - nie ma potrzeby wielogodzinnego rozwiązywania problemów, gdy masz idealne rozwiązanie na wyciągnięcie ręki:
- Krok 1: Pobierz narzędzie do naprawy i optymalizacji komputera (Windows 10, 8, 7, XP, Vista - Microsoft Gold Certified).
- Krok 2: kliknij „Rozpocznij skanowanie”, Aby znaleźć problemy z rejestrem Windows, które mogą powodować problemy z komputerem.
- Krok 3: kliknij „Naprawić wszystko”, Aby rozwiązać wszystkie problemy.
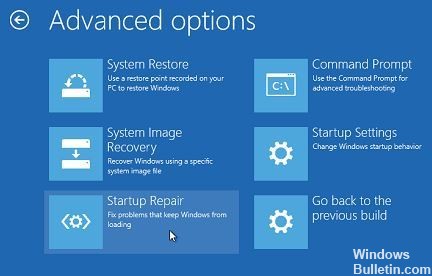
Wykonaj automatyczną naprawę
- Włóż dysk flash USB lub DVD
- Uruchom ponownie komputer
- Naciśnij klawisz F12 na komputerze, aby otworzyć instalator Windows.
- Wybierz dysk, do którego włożyłeś dysk USB lub DVD.
- Kliknij Dalej
- Wybierz Naprawa komputera.
- Pojawi się niebieski ekran z opcjami
- Wybierz Rozwiązywanie problemów.
- Wybierz Opcje zaawansowane
- Wybierz Boot Repair (lub Auto Repair) z opcji Advanced Boot.
- Po zakończeniu naprawy spróbuj ponownie uruchomić komputer, aby sprawdzić, czy problem nadal występuje.
Wykonaj czysty rozruch
- Przejdź do pola wyszukiwania.
- Wpisz MSConfig
- Wybierz konfigurację systemu
- Znajdź zakładkę Usługi
- Zaznacz pole wyboru Ukryj wszystkie usługi Microsoft
- Kliknij opcję Wyłącz wszystko
- Kliknij kartę Uruchom
- Kliknij Otwórz Menedżera zadań.
- Zamknij Menedżera zadań i kliknij OK.
- Zrestartuj swój komputer
Przejdź do trybu awaryjnego
- Kliknij przycisk Start
- Wybierz Ustawienia – otworzy się okno dialogowe Ustawienia
- Kliknij Aktualizacja i bezpieczeństwo
- Wybierz Przywróć z lewego panelu
- Przejdź do zaawansowanego uruchamiania
- Kliknij Uruchom ponownie teraz.
- Na ekranie Wybierz, wybierz opcję Rozwiązywanie problemów, a następnie kliknij Opcje zaawansowane.
- Przejdź do Ustawień uruchamiania i kliknij Uruchom ponownie
- Po ponownym uruchomieniu komputera pojawi się lista opcji.
- Wybierz 4 lub F4, aby uruchomić komputer w trybie awaryjnym.
Porada eksperta: To narzędzie naprawcze skanuje repozytoria i zastępuje uszkodzone lub brakujące pliki, jeśli żadna z tych metod nie zadziałała. Działa dobrze w większości przypadków, gdy problem jest spowodowany uszkodzeniem systemu. To narzędzie zoptymalizuje również Twój system, aby zmaksymalizować wydajność. Można go pobrać przez Kliknięcie tutaj
Często Zadawane Pytania
Dlaczego odzyskiwanie rozruchu nie działa?
Uszkodzona partycja rozruchowa może powodować problem z cyklem odzyskiwania systemu Windows 10. Możesz spróbować sprawdzić wolumin rozruchowy za pomocą Chkdsk: Uruchom ponownie komputer, a następnie kliknij Rozwiązywanie problemów -> Opcje zaawansowane -> Wiersz polecenia na ekranie zatytułowanym „Wybierz opcję”.
Jak włączyć automatyczne odzyskiwanie?
- Kliknij przycisk Rozwiązywanie problemów.
- Kliknij przycisk Opcje zaawansowane.
- Kliknij przycisk Odzyskiwanie automatycznego uruchamiania.
- Wybierz swoje konto.
- Wprowadź hasło do swojego konta.
- Kliknij przycisk Kontynuuj.
Jak naprawić komunikat „Naprawa uruchamiania komputera nie powiodła się”?
- Uruchom komendy fixboot i/lub chkdsk. Uruchom ponownie komputer i naciśnij kilka razy F8, aż pojawi się logo Windows. Wybierz Rozwiązywanie problemów > Ustawienia zaawansowane.
- Uruchom DISM. Otwórz menu Opcje rozruchu, jak w poprzednim rozwiązaniu.
Jak naprawić komputer, jeśli się nie uruchamia?
- Sprawdź swój ekran.
- Znajdź wiadomość po sygnale dźwiękowym.
- Odłącz wszystkie niepotrzebne urządzenia USB.
- Wymień sprzęt wewnątrz.
- Sprawdź BIOS.
- Sprawdź, czy nie ma wirusów na żywej płycie CD.
- Uruchom w trybie bezpiecznym.


