Zaktualizowany 2024 kwietnia: Przestań otrzymywać komunikaty o błędach i spowolnij swój system dzięki naszemu narzędziu do optymalizacji. Pobierz teraz na pod tym linkiem
- Pobierz i zainstaluj narzędzie do naprawy tutaj.
- Pozwól mu przeskanować twój komputer.
- Narzędzie będzie wtedy napraw swój komputer.
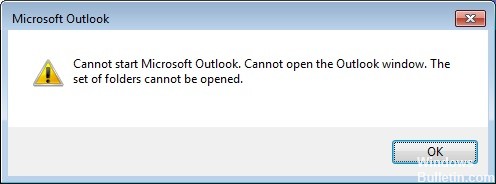
Ten przewodnik zawiera instrukcje dotyczące naprawy następującego błędu w programie Microsoft Outlook: „Nie można uruchomić programu Microsoft Outlook. Nie można otworzyć okna programu Outlook. Nie można otworzyć zestawu folderów. Serwer jest niedostępny. Skontaktuj się z administratorem, jeśli ten stan będzie się utrzymywał.
Komunikat o błędzie programu Outlook „Nie można otworzyć folderu” może wystąpić we wszystkich wersjach programu Outlook i pojawia się, gdy plik danych PST programu Outlook jest uszkodzony. Aby rozwiązać problem, wykonaj odzyskiwanie plików danych programu Outlook, postępując zgodnie z poniższymi instrukcjami.
Co powoduje błąd „Nie można otworzyć zestawu folderów” programu Outlook?

Głównym problemem, który napotykasz, gdy wystąpi ten błąd, jest to, że nie można otworzyć aplikacji Outlook. Po próbie uruchomienia Outlooka zobaczysz tylko przez chwilę obciążenie kursora, po czym zobaczysz wyskakujące okienko z komunikatem o błędzie. Następnie wystarczy kliknąć OK i zastanowić się, co będzie dalej.
Chociaż dokładna przyczyna tego błędu jest niejasna, sam Microsoft nazwał problem, który do niego prowadzi. Według tych badań głównym winowajcą jest uszkodzony plik profilu programu Outlook — plik .xml o nazwie Outlook.
Innym powodem może być próba uruchomienia programu Outlook w trybie zgodności lub użycie pliku profilu (pst lub ost) utworzonego w starszej wersji programu Outlook, który został usunięty lub uszkodzony.
Jak naprawić Outlooka „zestaw nie można otworzyć folderów”?
Aktualizacja z kwietnia 2024 r.:
Za pomocą tego narzędzia możesz teraz zapobiegać problemom z komputerem, na przykład chroniąc przed utratą plików i złośliwym oprogramowaniem. Dodatkowo jest to świetny sposób na optymalizację komputera pod kątem maksymalnej wydajności. Program z łatwością naprawia typowe błędy, które mogą wystąpić w systemach Windows - nie ma potrzeby wielogodzinnego rozwiązywania problemów, gdy masz idealne rozwiązanie na wyciągnięcie ręki:
- Krok 1: Pobierz narzędzie do naprawy i optymalizacji komputera (Windows 10, 8, 7, XP, Vista - Microsoft Gold Certified).
- Krok 2: kliknij „Rozpocznij skanowanie”, Aby znaleźć problemy z rejestrem Windows, które mogą powodować problemy z komputerem.
- Krok 3: kliknij „Naprawić wszystko”, Aby rozwiązać wszystkie problemy.
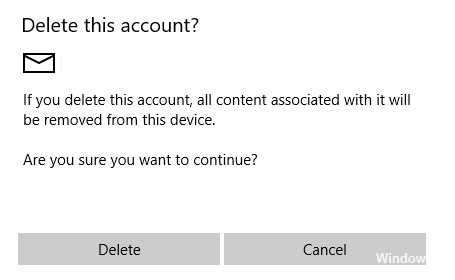
Usuń swoje konto w aplikacji Poczta
- Otwórz Aplikacja pocztowa.
- Teraz przejdź do sekcji Konta w lewym okienku.
- Otworzy się sekcja Zarządzaj kontami. Wybierz swoje konto e-mail.
- Gdy pojawi się okno Ustawienia konta, kliknij Usuń konto.
- Na ekranie pojawi się komunikat potwierdzający. Kliknij Usuń, aby usunąć swoje konto.
Usuń pliki .xml z katalogu Outlook
- Naciśnij klawisze Windows + R i wpisz appdata. Naciśnij Enter lub naciśnij OK.
- Po otwarciu katalogu AppData przejdź do LocalMicrosoftOutlook16*.
- Teraz znajdź wszystkie pliki .xml i usuń je.
Użyj Google DNS

- Otwórz Panel sterowania i przejdź do Centrum sieci i udostępniania.
- W lewym okienku kliknij Zmień ustawienia adaptera.
- Pojawi się okno Połączenia sieciowe. Znajdź swoje połączenie, kliknij je prawym przyciskiem myszy i wybierz Właściwości z menu.
- Gdy otworzy się okno Właściwości, wybierz Protokół internetowy w wersji 4 (TCP/IPv4) i kliknij Właściwości.
- Wybierz opcję Użyj następujących adresów serwerów DNS i ustaw preferowany serwer DNS na 8.8.8.8, a alternatywny serwer DNS na 8.8.4.4. Kliknij OK, aby zapisać zmiany.
Naprawa instalacji pakietu Office
- Otwórz Panel sterowania i przejdź do Programy i funkcje.
- Gdy otworzy się okno Programy i funkcje, wybierz Microsoft Office z listy aplikacji i kliknij przycisk Edytuj u góry.
- Teraz wybierz opcję Szybka naprawa.
- Postępuj zgodnie z instrukcjami wyświetlanymi na ekranie, aby zakończyć naprawę.
Uruchamianie programu Outlook w trybie awaryjnym
- Naciśnij klawisz Windows + R i wpisz Outlook /safe. Naciśnij klawisz Enter lub kliknij OK.
- Gdy Outlook uruchamia się w trybie awaryjnym, musisz wyłączyć dodatki. Aby to zrobić, kliknij Plik -> Opcje -> Dodatki.
- Teraz kliknij przycisk Przejdź obok Zarządzaj: Dodaj Com-in.
- Wyłącz wszystkie dostępne dodatki i kliknij OK, aby zapisać zmiany.
Porada eksperta: To narzędzie naprawcze skanuje repozytoria i zastępuje uszkodzone lub brakujące pliki, jeśli żadna z tych metod nie zadziałała. Działa dobrze w większości przypadków, gdy problem jest spowodowany uszkodzeniem systemu. To narzędzie zoptymalizuje również Twój system, aby zmaksymalizować wydajność. Można go pobrać przez Kliknięcie tutaj
Często Zadawane Pytania
Jak naprawić komunikat o błędzie „Nie można otworzyć grupy folderów”?
Program Microsoft Outlook czasami nie uruchamia się z komunikatem o błędzie „Grupa folderów nie może otworzyć”. Aby rozwiązać ten problem, uruchom program Outlook w trybie awaryjnym i wyłącz dodatki. Następnie przywróć pakiet Office i Outlook, utwórz nowy profil użytkownika i ponownie zainstaluj klienta poczty e-mail.
Jak wyeliminować błąd „Nie można otworzyć zestawu folderów” w Outlooku?
- Uruchom Outlooka w trybie awaryjnym.
- Zmniejsz rozmiar pliku danych programu Outlook.
- Zaktualizuj prognozę.
- Usuń pliki XML.
- Zresetuj pasek nawigacyjny.
- Przywróć pliki danych programu Outlook.
Dlaczego nie mogę uzyskać dostępu do moich folderów w Outlooku?
W okienku folderów wyświetlane są wszystkie foldery w programie Outlook. Jeśli okienko folderów jest zminimalizowane, nie możesz zobaczyć swoich folderów. Rozwiń pasek folderów, klikając ikonę -> po lewej stronie ekranu. Kliknij Widok -> Panel folderów -> Normalny.


