Zaktualizowany 2024 kwietnia: Przestań otrzymywać komunikaty o błędach i spowolnij swój system dzięki naszemu narzędziu do optymalizacji. Pobierz teraz na pod tym linkiem
- Pobierz i zainstaluj narzędzie do naprawy tutaj.
- Pozwól mu przeskanować twój komputer.
- Narzędzie będzie wtedy napraw swój komputer.
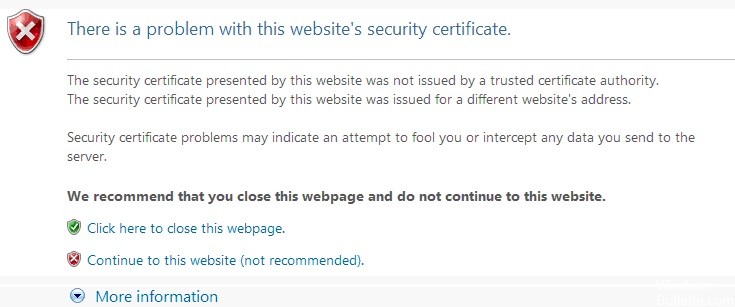
Internet jest nieodzowną częścią naszego codziennego życia, ale niestety niektórzy użytkownicy systemu Windows 10 zgłaszają problemy z dostępem do niektórych stron internetowych.
Informują, że wiadomość „Wystąpił problem z certyfikatem bezpieczeństwa tej witryny” pojawia się w ich przeglądarce. Zobaczmy więc, jak rozwiązać ten problem.
Zanim zaczniemy, należy zauważyć, że problem może wystąpić w prawie każda przeglądarka, więc nawet jeśli zmienisz przeglądarkę, problem nadal będzie występować.
Niektórzy użytkownicy zgłaszają ten problem podczas próby odwiedzenia niektórych stron internetowych, takich jak Facebook, podczas gdy inni zgłaszają problem na prawie wszystkich stronach internetowych.
Co powoduje wyświetlenie komunikatu „Wystąpił problem z certyfikatem bezpieczeństwa tej witryny”?

Komunikat o błędzie „Wystąpił problem z certyfikatem bezpieczeństwa tej witryny” może być spowodowany włączoną opcją „Ostrzeżenie, jeśli adres certyfikatu nie pasuje”.
Według Microsoft komunikat o błędzie „Wystąpił problem z certyfikatem bezpieczeństwa tej witryny” może wystąpić, jeśli certyfikat witryny nie jest poprawnie zainstalowany lub jeśli nie jest zainstalowany zaufany certyfikat główny dla urzędu certyfikacji.
Jak rozwiązać komunikat o błędzie „Wystąpił problem z certyfikatem bezpieczeństwa tej witryny”?
Aktualizacja z kwietnia 2024 r.:
Za pomocą tego narzędzia możesz teraz zapobiegać problemom z komputerem, na przykład chroniąc przed utratą plików i złośliwym oprogramowaniem. Dodatkowo jest to świetny sposób na optymalizację komputera pod kątem maksymalnej wydajności. Program z łatwością naprawia typowe błędy, które mogą wystąpić w systemach Windows - nie ma potrzeby wielogodzinnego rozwiązywania problemów, gdy masz idealne rozwiązanie na wyciągnięcie ręki:
- Krok 1: Pobierz narzędzie do naprawy i optymalizacji komputera (Windows 10, 8, 7, XP, Vista - Microsoft Gold Certified).
- Krok 2: kliknij „Rozpocznij skanowanie”, Aby znaleźć problemy z rejestrem Windows, które mogą powodować problemy z komputerem.
- Krok 3: kliknij „Naprawić wszystko”, Aby rozwiązać wszystkie problemy.
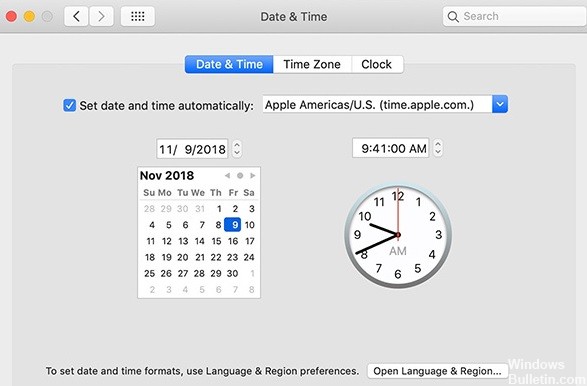
Upewnij się, że godzina na stanowisku pracy jest poprawna
Błędy certyfikatu mogą wystąpić, jeśli godzina lub strefa czasowa stacji roboczej są nieprawidłowe. W takim przypadku może pojawić się komunikat „Certyfikat bezpieczeństwa przedstawiony przez tę witrynę wygasł lub nie jest jeszcze ważny”.
- Wybierz Start i wprowadź czas.
- Wybierz opcję „Data i godzina”.
- Jeśli data lub godzina nie są ustawione prawidłowo, wybierz „Zmień datę i godzinę”.
- Wybierz "Zmień datę i godzinę", aby to zmienić.
- Jeśli strefa czasowa jest nieprawidłowa, wybierz „Zmień datę i godzinę…”, aby ją zmienić.
- Na koniec wybierz „OK”.
Skonfiguruj dopasowywanie nazw
Jeśli dla Twojej wersji certyfikatu bezpieczeństwa zostanie wyświetlony komunikat „Certyfikat bezpieczeństwa przesłany przez tę witrynę został wydany na inny adres witryny”, może to oznaczać, że certyfikat ma zgodną nazwę. Nie należy zmieniać tego ustawienia, ponieważ musi być włączone, aby uniknąć problemów z bezpieczeństwem.
- Otwórz Internet Explorer.
- Wybierz koło opcji, a następnie Opcje internetowe.
- Wybierz zakładkę „Zaawansowane”.
- Przewiń w dół do sekcji Bezpieczeństwo i odznacz pole "Ostrzegaj o niezgodności adresu certyfikatu".
- Wybierz OK.
- Zrestartuj swój komputer.
Instalowanie certyfikatu
- Kliknij prawym przyciskiem myszy ikonę Internet Explorer i wybierz "Uruchom jako administrator".
- Przejdź do witryny i wybierz „Przejdź do tej witryny (niezalecane)”.
- Kliknij miejsce na pasku adresu, w którym wyświetlany jest „Błąd certyfikatu” i wybierz „Wyświetl certyfikaty”.
- Naciśnij „Zainstaluj certyfikat”.
- Naciśnij Dalej.
- Naciśnij opcję „Zapisz wszystkie certyfikaty w następnej pamięci”.
- Naciśnij „Przeglądaj”.
- Naciśnij „Zaufane główne urzędy certyfikacji” i kliknij „OK”.
- Po wyświetleniu monitu o ostrzeżenie o zabezpieczeniach naciśnij „Tak”.
- Naciśnij „OK”, gdy pojawi się komunikat „Import się powiódł”.
- Naciśnij OK dla pola Certyfikat.
Porada eksperta: To narzędzie naprawcze skanuje repozytoria i zastępuje uszkodzone lub brakujące pliki, jeśli żadna z tych metod nie zadziałała. Działa dobrze w większości przypadków, gdy problem jest spowodowany uszkodzeniem systemu. To narzędzie zoptymalizuje również Twój system, aby zmaksymalizować wydajność. Można go pobrać przez Kliknięcie tutaj
Często Zadawane Pytania
Jak mogę rozwiązać problem z certyfikatem bezpieczeństwa tej witryny?
- Sprawdź datę i godzinę w systemie Windows.
- Wyczyść pamięć podręczną i historię Internetu.
- Ustawienia związane z bezpieczeństwem.
- Spróbuj ponownie uzyskać dostęp do witryny.
Dlaczego otrzymuję błędy certyfikatów we wszystkich witrynach?
Błędy certyfikatu występują, gdy występuje problem z certyfikatem lub korzystaniem z certyfikatu przez serwer. Internet Explorer może pomóc w zwiększeniu bezpieczeństwa informacji, ostrzegając o błędach certyfikatów.
Jak ominąć ostrzeżenie o certyfikacie bezpieczeństwa?
Kliknij koło opcji, a następnie wybierz „Opcje internetowe”. Wybierz zakładkę „Zaawansowane”. Przewiń w dół do sekcji „Zabezpieczenia” i odznacz pole „Ostrzegaj o nieprawidłowych adresach certyfikatów”.
Jak naprawić błąd nieprawidłowego certyfikatu?
- Sprawdź datę na swoim komputerze.
- Sprawdź błędy konfiguracji.
- Sprawdź, czy domeny są takie same.
- Uzyskaj certyfikat z zaufanego urzędu certyfikacji.
- Sprawdź strukturę certyfikatu.
- Sprawdź cofnięcie.


