Zaktualizowany 2024 kwietnia: Przestań otrzymywać komunikaty o błędach i spowolnij swój system dzięki naszemu narzędziu do optymalizacji. Pobierz teraz na pod tym linkiem
- Pobierz i zainstaluj narzędzie do naprawy tutaj.
- Pozwól mu przeskanować twój komputer.
- Narzędzie będzie wtedy napraw swój komputer.

Windows 11 to pierwszy nowy system operacyjny Microsoftu od prawie sześciu lat. Jako następca systemu Windows 10 oferuje radykalne zmiany w interfejsie użytkownika i wiele innowacyjnych funkcji wspierających nowoczesne hybrydowe środowisko pracy i poprawiających produktywność użytkowników.
Jeśli chodzi o aktualizacje, Windows Update zoptymalizuje mechanizm aktualizacji w Windows 11, a zbiorczy pakiet aktualizacji będzie o 40 procent mniejszy niż w Windows 10. Microsoft obiecuje również dostarczać bezpłatne aktualizacje użytkownikom Windows 10.
Jednak nie wszystkie komputery z systemem Windows 10 kwalifikują się do uaktualnienia — musisz spełnić minimalne wymagania systemowe systemu Windows 11, w przeciwnym razie podczas instalacji zostanie wyświetlony komunikat „Ten komputer nie może uruchomić systemu Windows 11”.
Dlaczego nie mogę uruchomić systemu Windows 11 na tym komputerze?
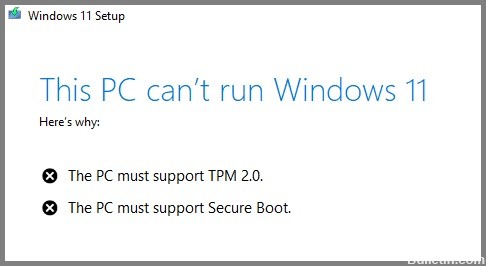
- Niespełnione specyfikacje sprzętowe: Chociaż specyfikacje sprzętowe systemu Windows 11 są porównywalne z systemem Windows 10, starsze systemy mogą mieć problemy ze środowiskiem wykonawczym (szczególnie systemy z ograniczoną pamięcią).
- Starszy rozruch jest preferowany w porównaniu z UEFI: Wygląda na to, że możesz spodziewać się tego komunikatu o błędzie, jeśli bieżąca instalacja systemu Windows 10 jest skonfigurowana do korzystania z trybu rozruchu starszego zamiast UEFI (nawet jeśli Twój system go obsługuje).
- TMP 2.0 nie jest obsługiwany lub wyłączony: TPM 2.0 stał się standardem branżowym i Twój komputer powinien go obsługiwać, chyba że masz przestarzałą płytę główną. Sprawdź, czy TMP 2.0 jest obsługiwany w twoim systemie i włącz Trusted Platform 2.0 w ustawieniach BIOS lub UEFI, aby błąd się nie powtórzył.
- Bezpieczny rozruch nie jest obsługiwany lub wyłączony: Bezpieczne uruchamianie jest obsługiwane na zdecydowanej większości płyt głównych wydanych w ciągu ostatnich pięciu lat, ale ta funkcja zabezpieczeń może być wyłączona w ustawieniach systemu BIOS lub UEFI.
Jak rozwiązać problem braku możliwości uruchomienia systemu Windows 11 na tym komputerze?
Aktualizacja z kwietnia 2024 r.:
Za pomocą tego narzędzia możesz teraz zapobiegać problemom z komputerem, na przykład chroniąc przed utratą plików i złośliwym oprogramowaniem. Dodatkowo jest to świetny sposób na optymalizację komputera pod kątem maksymalnej wydajności. Program z łatwością naprawia typowe błędy, które mogą wystąpić w systemach Windows - nie ma potrzeby wielogodzinnego rozwiązywania problemów, gdy masz idealne rozwiązanie na wyciągnięcie ręki:
- Krok 1: Pobierz narzędzie do naprawy i optymalizacji komputera (Windows 10, 8, 7, XP, Vista - Microsoft Gold Certified).
- Krok 2: kliknij „Rozpocznij skanowanie”, Aby znaleźć problemy z rejestrem Windows, które mogą powodować problemy z komputerem.
- Krok 3: kliknij „Naprawić wszystko”, Aby rozwiązać wszystkie problemy.
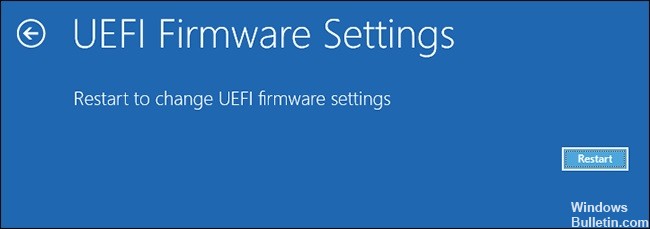
Zezwól na TPM 2.0 i bezpieczne uruchamianie systemu Windows 11
- Kliknij przycisk Start na pulpicie komputera, a następnie kliknij ikonę Ustawienia.
- Wybierz Aktualizacja i zabezpieczenia.
- W interfejsie użytkownika aktualizacji i zabezpieczeń kliknij opcję Przywróć w menu po lewej stronie, a następnie wybierz opcję Uruchom ponownie teraz, aby ponownie uruchomić komputer.
- Po ponownym uruchomieniu kliknij Rozwiązywanie problemów -> Ustawienia zaawansowane.
- Wybierz Ustawienia oprogramowania sprzętowego UEFI.
- Kliknij Uruchom ponownie, aby ponownie uruchomić komputer i wyświetlić interfejs ustawień oprogramowania układowego UEFI.
- Po uzyskaniu dostępu do ustawień oprogramowania układowego UEFI możesz kliknąć opcję Klasyczna.
- Kliknij Urządzenia, a następnie kliknij dwukrotnie Intel Platform Trust Technology (PPT).
- Następnie kliknij przycisk Włączone.
- Możesz kliknąć opcję BIOS, aby sprawdzić stan obsługi CSM.
- Jeśli jest włączony, możesz go dwukrotnie kliknąć i wybrać opcję Wyłączone.
- Przeciągnij mysz w dół, a znajdziesz opcję Secure Boot.
- Kliknij go dwukrotnie i zmień status na Włączone.
- Kliknij opcję Zapisz i wyjdź na górnym pasku nawigacyjnym.
- Następnie kliknij dwukrotnie opcję Zapisz i wyjdź z instalacji.
- Na koniec kliknij Tak, aby zapisać zmiany i ponownie uruchomić komputer.
Pomiń monit TPM
- Przejdź do oficjalnej strony z obrazami dyskietek Windows 11 i wybierz Windows 11.
- Następnie kliknij przycisk Pobierz.
- Wybierz język produktu i kliknij przycisk Potwierdź.
- Następnie kliknij Pobierz, aby pobrać plik obrazu ISO.
- Kliknij prawym przyciskiem myszy plik iso i wybierz Zamontuj, aby zamontować plik obrazu dysku systemu Windows 11 na komputerze.
- Przejdź do folderu, zlokalizuj aplikację instalacyjną, kliknij prawym przyciskiem myszy i wybierz opcję Otwórz.
- Po wyświetleniu monitu o potwierdzenie kliknij Tak, aby kontynuować.
- W oknie Instalatora systemu Windows 11 kliknij Zmień sposób, w jaki instalator pobiera aktualizacje.
- Wybierz opcję Nie teraz, a następnie przytrzymaj ten krok.
- Zaakceptuj stosowne uwagi i postanowienia licencyjne.
- Potwierdź wersję systemu Windows 11, którą chcesz zainstalować, i kliknij Zainstaluj.
- Rozpocznie się proces instalacji, a komputer zostanie kilkakrotnie zrestartowany.
Porada eksperta: To narzędzie naprawcze skanuje repozytoria i zastępuje uszkodzone lub brakujące pliki, jeśli żadna z tych metod nie zadziałała. Działa dobrze w większości przypadków, gdy problem jest spowodowany uszkodzeniem systemu. To narzędzie zoptymalizuje również Twój system, aby zmaksymalizować wydajność. Można go pobrać przez Kliknięcie tutaj
Często Zadawane Pytania
Dlaczego na moim komputerze nie można uruchomić systemu Windows 11?
Nie wszystkie komputery z systemem Windows 10 nadają się do aktualizacji — musisz spełnić minimalne wymagania systemowe dla systemu Windows 11, w przeciwnym razie podczas instalacji może pojawić się komunikat o błędzie „Na tym komputerze nie można uruchomić systemu Windows 11”.
Dlaczego system Windows 11 nie działa na moim komputerze?
Chociaż specyfikacje sprzętowe systemu Windows 11 są podobne do systemu Windows 10, mogą wystąpić problemy ze starszymi systemami (szczególnie tymi z małą ilością pamięci). Możesz również otrzymać ten komunikat o błędzie, jeśli bieżąca instalacja systemu Windows 10 jest ustawiona na używanie trybu rozruchu starszego typu zamiast UEFI (nawet jeśli system go obsługuje).
Jakie są wymagania systemowe dla Windows 11?
- 1-bitowy procesor 64 GHz (32-bitowy nie jest już obsługiwany)
- 4GB RAM
- 64GB pamięci
- Obsługa UEFI (Unified Extensible Firmware Interface)
- Maszyna kompatybilna z bezpiecznym rozruchem
- Obsługa modułu Trusted Platform Module (TPM) 2.0


