Zaktualizowany 2024 kwietnia: Przestań otrzymywać komunikaty o błędach i spowolnij swój system dzięki naszemu narzędziu do optymalizacji. Pobierz teraz na pod tym linkiem
- Pobierz i zainstaluj narzędzie do naprawy tutaj.
- Pozwól mu przeskanować twój komputer.
- Narzędzie będzie wtedy napraw swój komputer.
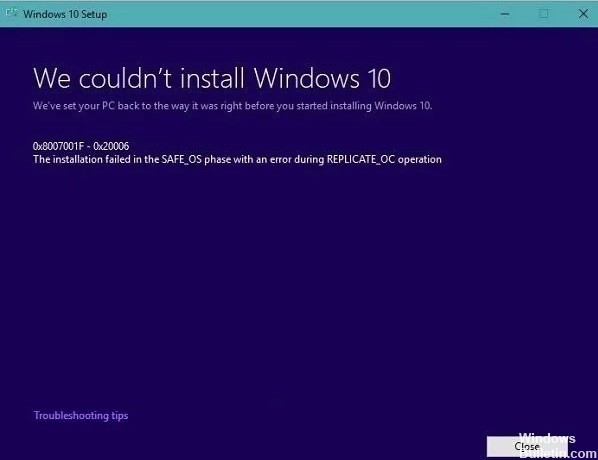
Windows Media Builder firmy Microsoft to przydatne narzędzie do pobierania i instalowania najnowszej wersji systemu operacyjnego Windows 10. Jednak podczas procesu instalacji może pojawić się następujący komunikat o błędzie:
Faza bezpieczeństwa systemu operacyjnego: ta faza jest rozpoczynana od zainstalowania wszystkich niezbędnych aktualizacji. Możliwe przyczyny to przerwane pobieranie, połączenie internetowe itp.
Co powoduje błąd Windows Update 0x8007001f – 0x20006?

Błąd wskazuje „Faza bezpieczeństwa systemu operacyjnego”. Ta faza jest uruchamiana w celu zainstalowania wszystkich niezbędnych aktualizacji systemu Windows. Dlatego możliwą przyczyną tego błędu może być przerwany rozruch, połączenie internetowe i inne.
Chociaż błąd ten może być spowodowany różnymi czynnikami, jego rozwiązanie nie powinno być zbyt skomplikowane. Możesz spróbować zresetować składniki Windows Update lub wyczyścić pamięć podręczną Windows Update. Możesz także tymczasowo wyłączyć zaporę i program antywirusowy lub uruchomić usługę Windows Update w stanie czystego rozruchu i uruchomić narzędzie do rozwiązywania problemów z usługą Windows Update.
Aby rozpocząć rozwiązywanie problemów, postępuj zgodnie z poniższymi wskazówkami.
Jak rozwiązać problem z błędem Windows Update 0x8007001f – 0x20006?
Aktualizacja z kwietnia 2024 r.:
Za pomocą tego narzędzia możesz teraz zapobiegać problemom z komputerem, na przykład chroniąc przed utratą plików i złośliwym oprogramowaniem. Dodatkowo jest to świetny sposób na optymalizację komputera pod kątem maksymalnej wydajności. Program z łatwością naprawia typowe błędy, które mogą wystąpić w systemach Windows - nie ma potrzeby wielogodzinnego rozwiązywania problemów, gdy masz idealne rozwiązanie na wyciągnięcie ręki:
- Krok 1: Pobierz narzędzie do naprawy i optymalizacji komputera (Windows 10, 8, 7, XP, Vista - Microsoft Gold Certified).
- Krok 2: kliknij „Rozpocznij skanowanie”, Aby znaleźć problemy z rejestrem Windows, które mogą powodować problemy z komputerem.
- Krok 3: kliknij „Naprawić wszystko”, Aby rozwiązać wszystkie problemy.

Wykonaj narzędzie do rozwiązywania problemów z Windows Update
Użyj tego narzędzia, aby zidentyfikować problemy, które uniemożliwiają aktualizację systemu Windows.
- Naciśnij Windows + R, aby otworzyć aplikację Ustawienia.
- Przejdź do Aktualizacja i zabezpieczenia -> Rozwiązywanie problemów.
- W prawym okienku wybierz Windows Update i kliknij Uruchom narzędzie do rozwiązywania problemów.
Jeśli masz problemy z Windows Update, najłatwiejszym rozwiązaniem jest użycie narzędzia do rozwiązywania problemów Windows Update, które jest narzędziem wbudowanym w Windows 10.
Uruchom Windows Update w trybie czystego uruchamiania
- Upewnij się, że jesteś zalogowany na swoim komputerze na koncie administratora.
- Wpisz MSConfig w oknie dialogowym Uruchom i kliknij OK, aby otworzyć Konfigurację systemu.
- Na karcie Ogólne wybierz Uruchom selektywny.
- Odznacz Załaduj elementy rozruchowe i upewnij się, że opcje Załaduj usługi systemowe i Użyj oryginalnej konfiguracji rozruchu są włączone.
- Na karcie Usługi zaznacz pole wyboru Ukryj wszystkie usługi firmy Microsoft, kliknij opcję Wyłącz wszystkie, a następnie kliknij przycisk Zastosuj/OK, aby zapisać zmiany.
- Następnie uruchom ponownie komputer, aby wprowadzić go w stan czystego uruchamiania.
Możliwe, że określona aplikacja lub usługa innej firmy na Twoim komputerze zakłóca działanie usługi Windows Update. Zamiast spędzać dużo czasu na szukaniu winowajcy, możesz ponownie uruchomić komputer i spróbować ponownie zaktualizować Windows Update.
Resetowanie składników Windows Update
- Naciśnij Windows + R, aby wyświetlić okno Uruchom.
- Wpisz cmd i naciśnij Ctrl + Shift + Enter, aby uruchomić wiersz polecenia z uprawnieniami administratora.
- Wprowadź następujące polecenie i naciśnij klawisz Enter, aby zatrzymać składniki usługi Windows Update, w tym usługę Windows Update, usługę szyfrowania, usługę BITS i instalator MSI.
net stop wuauserv
net stop cryptsvc
bity stopu sieciowego
net stop msiserver - Teraz musisz zmienić nazwy folderów SoftwareDistribution i Catroot2.
- Po prostu wpisz następujący wiersz poleceń i za każdym razem naciśnij Enter.
ren C:Windows\SoftwareDistribution SoftwareDistribution.old
ren C: {Windows\System32\catroot2.old - Po zmianie nazw folderów należy ponownie uruchomić wyżej wymienione komponenty, których dotyczy problem.
- Po prostu wpisz następujące polecenie. Ponownie, nie zapomnij nacisnąć klawisza Enter po każdym poleceniu.
net start wuauserv
net start cryptsvc
bity startowe netto
net start msiserver - Po zresetowaniu składników aktualizacji systemu Windows zamknij wiersz poleceń i uruchom ponownie komputer.
Porada eksperta: To narzędzie naprawcze skanuje repozytoria i zastępuje uszkodzone lub brakujące pliki, jeśli żadna z tych metod nie zadziałała. Działa dobrze w większości przypadków, gdy problem jest spowodowany uszkodzeniem systemu. To narzędzie zoptymalizuje również Twój system, aby zmaksymalizować wydajność. Można go pobrać przez Kliknięcie tutaj
Często Zadawane Pytania
Jak naprawić błąd 0x8007001F 0x20006?
- Zresetuj składniki usługi Windows Update.
- Wyczyść pamięć podręczną Windows Update.
- Tymczasowo wyłącz oprogramowanie antywirusowe Windows Defender i zaporę.
- Uruchom usługę Windows Update w stanie czystego rozruchu.
Co to jest błąd 0x8007001F 0x20006?
Ten błąd występuje, gdy użytkownicy próbują zaktualizować swój system operacyjny Windows. Jest to błąd systemowy spowodowany przez uszkodzony plik systemowy.
Dlaczego aktualizacja systemu Windows 10 zawsze kończy się niepowodzeniem?
Jeśli aktualizacja Windows 10 nie powiedzie się, najczęstsze przyczyny są następujące: Za mało miejsca na dysku: Jeśli nie masz wystarczającej ilości wolnego miejsca na komputerze, aby uruchomić aktualizację Windows 10, aktualizacja zostanie zatrzymana, a system Windows zgłosi, że aktualizacja nie powiodła się. Jeśli zwolnisz trochę pamięci, zwykle nie stanowi to problemu.
Dlaczego nie mogę zainstalować systemu Windows 10?
Jeśli nie możesz zainstalować systemu Windows 10, może to być spowodowane przerwaniem procesu aktualizacji spowodowanym przypadkowym ponownym uruchomieniem komputera lub odłączeniem od sieci. Aby rozwiązać ten problem, spróbuj ponownie zainstalować program, ale upewnij się, że komputer jest podłączony i pozostaje włączony przez cały proces.


