Zaktualizowany 2024 kwietnia: Przestań otrzymywać komunikaty o błędach i spowolnij swój system dzięki naszemu narzędziu do optymalizacji. Pobierz teraz na pod tym linkiem
- Pobierz i zainstaluj narzędzie do naprawy tutaj.
- Pozwól mu przeskanować twój komputer.
- Narzędzie będzie wtedy napraw swój komputer.

Ten dokładny błąd może wystąpić podczas próby uruchomienia programu lub otwarcia pliku na komputerze z systemem Windows. A samo uzyskanie pozwolenia, którego potrzebujesz, może nie pomóc. Dlatego tak wiele osób zadaje to samo pytanie i szuka pomocy w pomocy technicznej firmy Microsoft i na niektórych forach.
Jakie są możliwe powody, dla których system Windows nie może uzyskać dostępu do określonego urządzenia, ścieżki lub pliku? Dlaczego nie masz uprawnień dostępu do pliku? Dzięki temu przewodnikowi będziesz w stanie zrozumieć przyczyny i poznać wszystkie skuteczne rozwiązania problemu, gdy system Windows nie może uzyskać dostępu do określonego urządzenia. Zacznijmy już teraz.
Jakie są przyczyny błędu „System Windows nie może uzyskać dostępu do określonego urządzenia, ścieżki lub pliku”?

- Windows zablokował pliki.
- Skrót do programu jest uszkodzony.
- Oprogramowanie antywirusowe może blokować pliki.
- Plik jest uszkodzony, ukryty lub usunięty przez program antywirusowy.
- Nie masz praw dostępu, ponieważ nie jesteś administratorem.
Jak rozwiązać problem „Windows nie może uzyskać dostępu do określonego urządzenia, ścieżki lub pliku”?
Aktualizacja z kwietnia 2024 r.:
Za pomocą tego narzędzia możesz teraz zapobiegać problemom z komputerem, na przykład chroniąc przed utratą plików i złośliwym oprogramowaniem. Dodatkowo jest to świetny sposób na optymalizację komputera pod kątem maksymalnej wydajności. Program z łatwością naprawia typowe błędy, które mogą wystąpić w systemach Windows - nie ma potrzeby wielogodzinnego rozwiązywania problemów, gdy masz idealne rozwiązanie na wyciągnięcie ręki:
- Krok 1: Pobierz narzędzie do naprawy i optymalizacji komputera (Windows 10, 8, 7, XP, Vista - Microsoft Gold Certified).
- Krok 2: kliknij „Rozpocznij skanowanie”, Aby znaleźć problemy z rejestrem Windows, które mogą powodować problemy z komputerem.
- Krok 3: kliknij „Naprawić wszystko”, Aby rozwiązać wszystkie problemy.
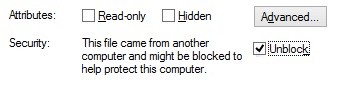
Odblokuj plik
- Kliknij prawym przyciskiem myszy plik lub folder z problemem i wybierz Właściwości.
- Upewnij się, że domyślnie jesteś na karcie Ogólne. Tutaj znajdziesz informacje o pliku, folderze lub skrócie.
- Sprawdź, czy tekst „Ten plik pochodzi z innego komputera i może być zablokowany w celu ochrony tego komputera” pojawia się obok opcji Zabezpieczenia. Jeśli tak, zaznacz pole Odblokuj.
- Kliknij OK i spróbuj ponownie uzyskać dostęp do pliku lub go edytować.
Utwórz ponownie skrót do pliku
- Kliknij puste miejsce na pulpicie, a następnie wybierz Nowy -> Skrót.
- Kliknij Przeglądaj i znajdź plik, do którego chcesz uzyskać dostęp lub edytować, a następnie kliknij Dalej.
- Wprowadź żądaną nazwę skrótu. Może to być w systemie Windows 10, co oznacza, że nie możesz używać żadnych znaków specjalnych.
- Kliknij Gotowe.
Zmień uprawnienia do pliku lub folderu
- Kliknij prawym przyciskiem myszy plik lub folder, który powoduje problem, i wybierz Właściwości.
- Kliknij kartę Zabezpieczenia, korzystając ze skrótów na karcie w górnej części okna.
- Kliknij swoje konto, które znajduje się pod nazwą grupy lub nazwy użytkownika. Wyświetlane są aktualnie posiadane uprawnienia.
- Kliknij Edytuj, aby zmienić uprawnienia.
- Upewnij się, że wszystkie pola wyboru w kolumnie Odmów nie są zaznaczone. To automatycznie usuwa wszystkie ograniczenia dotyczące pliku.
- Kliknij OK i sprawdź, czy możesz otworzyć lub zmodyfikować plik po wprowadzeniu tych zmian.
Sprawdź lokalizację pliku
- Kliknij prawym przyciskiem myszy plik lub folder z problemem i wybierz Właściwości.
- Upewnij się, że domyślnie jesteś na karcie Ogólne. Tutaj możesz znaleźć informacje o pliku, folderze lub skrócie.
- Sprawdź lokalizację pliku. Spowoduje to wyświetlenie ścieżki do pliku, do którego chcesz uzyskać dostęp lub edytować.
- Zaznacz lokalizację kursorem myszy i kliknij prawym przyciskiem myszy tekst. Wybierz opcję Kopiuj z menu kontekstowego.
- Otwórz Eksplorator plików, klikając ikonę na pasku zadań.
- Kliknij nagłówek i wklej tekst skopiowany w kroku 4 za pomocą kombinacji klawiszy Ctrl + P.
- Naciśnij klawisz Enter, aby przejść do lokalizacji pliku.
- Sprawdź, czy możesz tam znaleźć żądany plik. Jeśli nie, prawdopodobnie plik został usunięty lub przeniesiony.
Porada eksperta: To narzędzie naprawcze skanuje repozytoria i zastępuje uszkodzone lub brakujące pliki, jeśli żadna z tych metod nie zadziałała. Działa dobrze w większości przypadków, gdy problem jest spowodowany uszkodzeniem systemu. To narzędzie zoptymalizuje również Twój system, aby zmaksymalizować wydajność. Można go pobrać przez Kliknięcie tutaj
Często Zadawane Pytania
Jak włączyć specjalne uprawnienia w systemie Windows 10?
- Wybierz Właściwości.
- Kliknij kartę Zabezpieczenia.
- Kliknij przycisk Zaawansowane.
- Kliknij Edytuj obok nazwy właściciela.
- Kliknij przycisk Zaawansowane.
- Kliknij Wyszukaj teraz.
- Wybierz nazwę użytkownika i kliknij OK.
- Kliknij przycisk OK.
Jak rozwiązać problem z brakiem dostępu do określonej ścieżki urządzenia lub pliku w systemie Windows?
- Sprawdź uprawnienia do pliku lub folderu.
- Sprawdź lokalizację pliku.
- Upewnij się, że plik nie został przeniesiony lub usunięty.
- Utwórz ponownie skrót, aby upewnić się, że nie jest uszkodzony.
- Odblokuj plik.
- Sprawdź, czy oprogramowanie antywirusowe blokuje plik.
Jak zmienić uprawnienia w systemie Windows 10?
Kliknij plik prawym przyciskiem myszy i wybierz Właściwości z menu kontekstowego. Kliknij kartę Zabezpieczenia. Kliknij Edytuj w grupie lub nazwach użytkowników. W następnym oknie możesz wybrać każdego użytkownika lub grupę z listy, aby wyświetlić i edytować uprawnienia.


