Zaktualizowany 2024 kwietnia: Przestań otrzymywać komunikaty o błędach i spowolnij swój system dzięki naszemu narzędziu do optymalizacji. Pobierz teraz na pod tym linkiem
- Pobierz i zainstaluj narzędzie do naprawy tutaj.
- Pozwól mu przeskanować twój komputer.
- Narzędzie będzie wtedy napraw swój komputer.
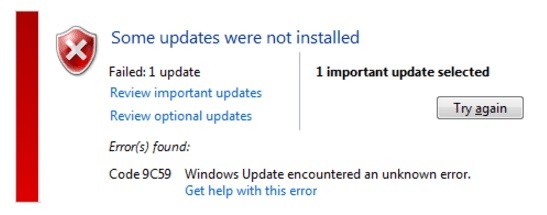
Niektórzy użytkownicy systemu Windows napotkali ostatnio kod błędu 9C59 podczas próby zainstalowania określonej aktualizacji lub podczas próby aktualizacji programu Internet Explorer.
Jeśli jesteś użytkownikiem systemu Windows, już dobrze wiesz, jak ważne są aktualizacje systemu Windows. Naprawiają błędy systemowe, naprawiają błędy, przyspieszają wiele procesów systemowych i ogólnie są świetnym sposobem na optymalizację komputera. W większości przypadków aktualizacje systemu Windows są instalowane automatycznie bez żadnych błędów.
Jeśli Ty również napotkałeś ostatnio ten kod błędu, to dobrze trafiłeś. W dzisiejszym artykule dowiesz się, jak naprawić błąd aktualizacji programu Internet Explorer 9c59.
Jaka jest przyczyna błędu Windows Update 9C59?

Po dokładnym zbadaniu tego problemu okazało się, że ten kod błędu może być spowodowany kilkoma różnymi przyczynami. Oto lista możliwych winowajców, którzy mogą być odpowiedzialni za spowodowanie tego kodu błędu:
Bloki TCP lub IP: Innym możliwym scenariuszem, wyłącznie dla systemu Windows 10, jest sytuacja, gdy uszkodzone dane tymczasowe zakłócają aktualizację istniejącego oprogramowania podpisanego przez firmę Microsoft. W takim przypadku stara wersja IE (zwykle Internet Explorer 9) musi zostać odinstalowana przed utworzeniem pliku .bat, który może usunąć pozostałe pliki z poprzedniej instalacji.
Zaktualizuj ograniczenie: Wielu użytkowników systemu Windows 7 nie mogło zainstalować programu Internet Explorer 11 z powodu oczywistego ograniczenia, które wydaje się być pośrednio spowodowane przez usługę Windows Update. W takim przypadku możesz rozwiązać problem, używając samodzielnego instalatora do zainstalowania problematycznej przeglądarki w systemie Windows 7.
Uszkodzony plik systemowy: W niektórych przypadkach ten błąd może wynikać bezpośrednio z uszkodzenia podstawowego pliku systemowego, co wpływa na zdolność systemu operacyjnego do instalowania nowych aktualizacji. W takim przypadku zaktualizuj każdy składnik systemu Windows za pomocą operacji, takiej jak Czysta instalacja lub Naprawa instalacji.
Uszkodzony składnik Windows Update: Jedną z najczęstszych przyczyn tego konkretnego problemu jest uszkodzony składnik podrzędny usługi Windows Update. Kilku zagrożonych użytkowników w podobnym scenariuszu było w stanie rozwiązać problem, wykonując kolejne skanowanie SFC i DISM w celu naprawy uszkodzonych wystąpień.
Konflikt stron trzecich spowodowany przez Kaspersky: Spośród wszystkich antywirusów innych firm zgłoszonych jako problemy z przeglądarką IE 11, Kasperksy jest najczęstszym winowajcą. Jeśli napotkasz ten problem podczas używania Kaspersky jako domyślnego pakietu bezpieczeństwa, możesz go rozwiązać, odinstalowując Kaspersky i usuwając wszelkie pozostałości poprzednich prób instalacji IE 11 przed ponownym zainstalowaniem przeglądarki w sposób czysty.
Teraz, gdy znasz już wszystkich potencjalnych winowajców, którzy mogą być odpowiedzialni za kod błędu 9c59, oto lista metod, które inni użytkownicy, których dotyczy problem, z powodzeniem zastosowali w celu rozwiązania problemu.
Jak naprawić błąd Windows Update 9C59
Aktualizacja z kwietnia 2024 r.:
Za pomocą tego narzędzia możesz teraz zapobiegać problemom z komputerem, na przykład chroniąc przed utratą plików i złośliwym oprogramowaniem. Dodatkowo jest to świetny sposób na optymalizację komputera pod kątem maksymalnej wydajności. Program z łatwością naprawia typowe błędy, które mogą wystąpić w systemach Windows - nie ma potrzeby wielogodzinnego rozwiązywania problemów, gdy masz idealne rozwiązanie na wyciągnięcie ręki:
- Krok 1: Pobierz narzędzie do naprawy i optymalizacji komputera (Windows 10, 8, 7, XP, Vista - Microsoft Gold Certified).
- Krok 2: kliknij „Rozpocznij skanowanie”, Aby znaleźć problemy z rejestrem Windows, które mogą powodować problemy z komputerem.
- Krok 3: kliknij „Naprawić wszystko”, Aby rozwiązać wszystkie problemy.
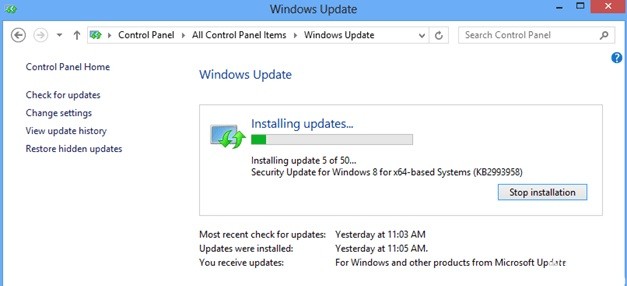
Zainstaluj wszystkie dodatkowe aktualizacje systemu Windows i zaktualizuj niezbędne sterowniki urządzeń
- Zainstaluj wszystkie aktualizacje krytyczne i opcjonalne z wyjątkiem programu Internet Explorer 11
- Naciśnij Windows + R, aby załadować okno dialogowe Uruchom.
- Wpisz następujące polecenie, aby otworzyć Windows Update, a następnie naciśnij Enter.
wuapp.exe - Kliknij Sprawdź aktualizacje.
- Wybierz łącze Ważne aktualizacje.
- Najpierw usuń zaznaczenie opcji Nazwa i wybierz ją ponownie, aby wybrać wszystkie ważne aktualizacje.
- Następnie odznacz aktualizacje Microsoft Internet Explorer 11.
- Kliknij opcję Opcjonalne po lewej stronie.
- Odznacz opcję Nazwa i wybierz ją ponownie, aby wybrać wszystkie opcjonalne aktualizacje, a następnie kliknij przycisk OK.
- Na koniec wybierz Zainstaluj aktualizacje.
- Po zainstalowaniu aktualizacji systemu Windows postępuj zgodnie z tą samą procedurą, aż do zainstalowania wszystkich dostępnych aktualizacji z wyjątkiem programu Internet Explorer 11.
- Aktualizowanie ważnych sterowników urządzeń
Pobierz i zainstaluj najnowsze sterowniki dla następujących urządzeń ze strony producenta:
- Adapter wyświetlania
- Adapter bezprzewodowy
- Adapter Ethernet
- Zainstaluj przeglądarkę Internet Explorer 11
Po wykonaniu powyższych czynności spróbuj ponownie zainstalować przeglądarkę Internet Explorer.
Usuń folder SoftwareDistribution (folder, w którym przechowywane są aktualizacje systemu Windows)
Folder SoftwareDistribution to miejsce, w którym system Windows przechowuje pobrane aktualizacje. Jeśli ten folder jest uszkodzony, będziesz mieć problemy z usługą Windows Update. Innym sposobem obejścia błędu 9C59 podczas aktualizacji systemu Windows jest usunięcie (lub zmiana nazwy) * tego folderu i ponowne uruchomienie komputera. Aby usunąć folder SoftwareDistribution:
Wskazówka: Po ponownym uruchomieniu, następnym razem, gdy Windows Update sprawdzi dostępne aktualizacje, automatycznie utworzy nowy pusty folder SoftwareDistribution do przechowywania aktualizacji.
- Naciśnij Windows + R, aby otworzyć okno polecenia Uruchom.
- W wierszu polecenia Uruchom wpisz: services.MSC i naciśnij klawisz Enter.
- Znajdź usługę Windows Update, kliknij ją prawym przyciskiem myszy i wybierz Zatrzymaj.
- Przejdź do folderu „C: Windows”.
- Usuń folder SoftwareDistributionOLD (lub zmień jego nazwę, na przykład na SoftwareDistributionOLD).
- Uruchom ponownie komputer, a następnie spróbuj zainstalować przeglądarkę Internet Explorer.
Napraw błąd związany z uszkodzeniem systemu Windows za pomocą narzędzia analizy gotowości aktualizacji systemu (DISM)
- Pobierz Narzędzie gotowości aktualizacji systemu zgodnie z posiadaną wersją systemu Windows i zapisz go na pulpicie.
- Kliknij dwukrotnie pobrany plik (na przykład Windows6.1-KB947821-v34-x86.msu), aby go zainstalować.
- Po zakończeniu instalacji uruchom ponownie komputer i spróbuj ponownie zainstalować program Internet Explorer.
Porada eksperta: To narzędzie naprawcze skanuje repozytoria i zastępuje uszkodzone lub brakujące pliki, jeśli żadna z tych metod nie zadziałała. Działa dobrze w większości przypadków, gdy problem jest spowodowany uszkodzeniem systemu. To narzędzie zoptymalizuje również Twój system, aby zmaksymalizować wydajność. Można go pobrać przez Kliknięcie tutaj
Często Zadawane Pytania
Jak naprawić błąd 9C59?
- Zainstaluj niezbędne aktualizacje dla programu Internet Explorer.
- Zainstaluj program Internet Explorer przy użyciu instalatora offline.
- Usuń niechciane pliki za pomocą narzędzia Oczyszczanie dysku.
- Odinstaluj wszystkie poprzednie wersje przeglądarki Internet Explorer.
Dlaczego nie mogę zainstalować programu Internet Explorer 11?
Aby rozwiązać ten problem, możesz odinstalować program Internet Explorer 9, ponownie uruchomić komputer, a następnie zainstalować program Internet Explorer 11. Kliknij przycisk „Start”, wpisz „Programy i funkcje” w polu wyszukiwania, a następnie kliknij „Wyświetl zainstalowane aktualizacje” w lewe okienko.
Jak odinstalować program Internet Explorer 11?
- Otwórz ustawienia.
- Kliknij Aplikacje.
- Kliknij Aplikacje i funkcje.
- W prawym okienku w obszarze Opcje pokrewne kliknij opcję Programy i funkcje.
- W lewym okienku kliknij opcję Włącz lub wyłącz funkcje systemu Windows.
- Odznacz opcję Internet Explorer 11.
Jak naprawić program Internet Explorer 11 w systemie Windows 10?
- Zamknij wszystkie programy, w tym Internet Explorer.
- Naciśnij klawisze logo Windows + R, aby otworzyć okno dialogowe Uruchom.
- Wpisz inetcpl.
- Zostanie wyświetlone okno dialogowe Opcje internetowe.
- Wybierz kartę Zaawansowane.
- W obszarze Resetuj ustawienia programu Internet Explorer wybierz opcję Resetuj.


