Zaktualizowany 2024 kwietnia: Przestań otrzymywać komunikaty o błędach i spowolnij swój system dzięki naszemu narzędziu do optymalizacji. Pobierz teraz na pod tym linkiem
- Pobierz i zainstaluj narzędzie do naprawy tutaj.
- Pozwól mu przeskanować twój komputer.
- Narzędzie będzie wtedy napraw swój komputer.
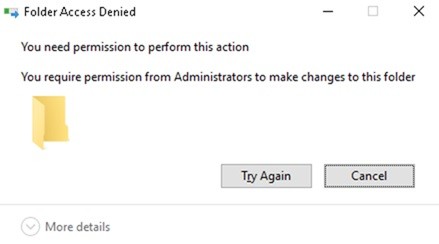
System Windows wymaga uprawnień do czynności wykonywanych na komputerze. Ale to twój komputer, prawda? Dlaczego więc potrzebujesz pozwolenia na dostęp do niektórych plików i folderów? Istnieje kilka powiązanych odpowiedzi.
System Windows chce chronić Cię przed dostępem do niektórych plików, ponieważ ich zmiana może uszkodzić system operacyjny. Dlatego jeśli Twoje konto użytkownika systemu Windows nie ma odpowiednich uprawnień, nie będziesz mieć dostępu do niektórych plików lub folderów.
W takim przypadku pojawi się komunikat o błędzie „Aby wykonać tę czynność, musisz mieć uprawnienia“. To oczywiście frustrujące. Ale oto kilka bardzo skutecznych rozwiązań, aby naprawić ten błąd.
Co powoduje wyświetlenie komunikatu o błędzie „Potrzebujesz uprawnień do wykonania tej akcji”?

Nie ma jednej przyczyny tego błędu, ale lepiej, jeśli nie wystąpi ponownie. Jednak w niektórych sytuacjach błąd występuje częściej, na przykład podczas próby skopiowania plików, zmiany folderu/nazwy pliku, usunięcia pliku lub folderu lub zainstalowania programu.
W idealnym przypadku działania te nie powinny powodować żadnych problemów. Jeśli nie masz odpowiednich uprawnień zabezpieczeń, jeśli uprawnienia nie zostały poprawnie zmienione lub jeśli folder lub plik jest zablokowany przez usługę lub proces systemowy, ponieważ jest to ważny plik do działania systemu Windows, możesz napotkać ten błąd.
Błąd może być również spowodowany infekcją złośliwym oprogramowaniem lub korzystaniem z aplikacji innych firm. Wszystko to może być frustrujące, nawet jeśli masz konto administratora, ponieważ nie możesz tworzyć, modyfikować ani nawet usuwać plików i folderów.
Jak naprawić komunikat o błędzie „Musisz mieć uprawnienia do wykonania tej akcji”?
Aktualizacja z kwietnia 2024 r.:
Za pomocą tego narzędzia możesz teraz zapobiegać problemom z komputerem, na przykład chroniąc przed utratą plików i złośliwym oprogramowaniem. Dodatkowo jest to świetny sposób na optymalizację komputera pod kątem maksymalnej wydajności. Program z łatwością naprawia typowe błędy, które mogą wystąpić w systemach Windows - nie ma potrzeby wielogodzinnego rozwiązywania problemów, gdy masz idealne rozwiązanie na wyciągnięcie ręki:
- Krok 1: Pobierz narzędzie do naprawy i optymalizacji komputera (Windows 10, 8, 7, XP, Vista - Microsoft Gold Certified).
- Krok 2: kliknij „Rozpocznij skanowanie”, Aby znaleźć problemy z rejestrem Windows, które mogą powodować problemy z komputerem.
- Krok 3: kliknij „Naprawić wszystko”, Aby rozwiązać wszystkie problemy.
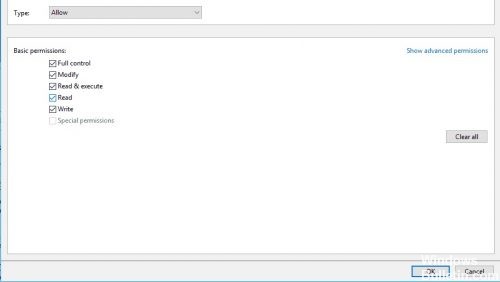
Zmiana właściciela katalogu
- Najpierw znajdź plik, do którego nie masz dostępu. Kliknij ten plik prawym przyciskiem myszy i wybierz Właściwości.
- Wybierz kartę Zabezpieczenia i kliknij Administrator w obszarze Nazwy grup i użytkowników.
- Kliknij przycisk Zaawansowane na dole.
- W sekcji Właściciel kliknij Edytuj.
- W oknie Wybierz użytkownika lub grupę kliknij Zaawansowane.
- Następnie w sekcji Zaawansowane kliknij Znajdź teraz i wybierz grupę, której chcesz mieć pełne prawa do plików na swoim komputerze. Kliknij OK, aby zamknąć to okno.
- Teraz przejdź do zakładki Uprawnienia i kliknij Dodaj.
- Kliknij Wybierz główny.
- Powtórz kroki 5 i 6, aby wybrać żądanego użytkownika lub grupę.
- Ustaw Typ na Zezwól i zaznacz opcję Pełna kontrola. Teraz kliknij OK, aby zapisać zmiany.
- Jesteś teraz właścicielem wybranego pliku i możesz go modyfikować bez ograniczeń.
Użyj wiersza poleceń, aby zmienić uprawnienia bezpieczeństwa/własności
- Naciśnij klawisze Windows + X, aby otworzyć menu Win + X i wybierz z listy Wiersz polecenia (administrator). Gdyby
- Wiersz polecenia nie jest dostępny, zamiast tego możesz użyć programu PowerShell (administrator).
- Po otwarciu wiersza polecenia wpisz takeown /f (ścieżka_do_folderu) /r /dy i naciśnij klawisz Enter. Uruchamiając to polecenie, przejmujesz na własność wybrany katalog lub plik.
- Teraz wpisz icacls (ścieżka_do_folderu) /grant administrators:F /T i naciśnij klawisz Enter, aby wykonać polecenie.
- Następnie dajesz grupie Administratorzy pełną kontrolę nad katalogiem. Jeśli chcesz przyznać pełny dostęp innemu użytkownikowi lub grupie, wprowadź odpowiednią nazwę.
Po wykonaniu tych dwóch poleceń stajesz się właścicielem i przyznajesz pełną kontrolę wybranemu użytkownikowi lub grupie. Aby to polecenie działało, należy zastąpić (ścieżka_do_folderu) dokładną lokalizacją pliku lub katalogu, który spowodował komunikat o błędzie Odmowa dostępu do pliku.
Sprawdź swój program antywirusowy
Inną przyczyną tego problemu może być Twój program antywirusowy. Aby rozwiązać problem, użytkownicy zalecają wyłączenie programu antywirusowego i sprawdzenie, czy to pomaga. Jeśli nie, odinstaluj program antywirusowy i sprawdź, czy to rozwiąże problem.
Jeśli odinstalowanie programu antywirusowego nie rozwiąże problemu, powinieneś rozważyć przejście na inny program antywirusowy. Na rynku dostępnych jest wiele dobrych programów antywirusowych, ale jeśli potrzebujesz programu antywirusowego, który nie wpłynie na Twój system, zalecamy wypróbowanie popularnych programów antywirusowych innych firm.
Porada eksperta: To narzędzie naprawcze skanuje repozytoria i zastępuje uszkodzone lub brakujące pliki, jeśli żadna z tych metod nie zadziałała. Działa dobrze w większości przypadków, gdy problem jest spowodowany uszkodzeniem systemu. To narzędzie zoptymalizuje również Twój system, aby zmaksymalizować wydajność. Można go pobrać przez Kliknięcie tutaj
Często Zadawane Pytania
Skąd mam wiedzieć, że potrzebuję pozwolenia na wykonanie tej akcji?
- Sprawdź typ konta użytkownika systemu Windows.
- Uzyskaj pełną kontrolę nad plikiem lub folderem.
- Dodaj siebie do grupy Administratorzy.
- Uruchom w trybie bezpiecznym.
- Uruchom SFC i CHKDSK.
Dlaczego mówią, że potrzebujesz na to pozwolenia?
Twój komputer może być zainfekowany wirusami lub złośliwym oprogramowaniem, które powodują wyświetlenie komunikatu o błędzie „Potrzebujesz uprawnień do wykonania tej czynności”. Uruchom skanowanie i usuń złośliwe oprogramowanie z komputera za pomocą programu Windows Defender. Następnie możesz sprawdzić, czy błąd zniknął.
Jak mogę uniemożliwić systemowi Windows pytanie o uprawnienia administratora?
Przejdź do grupy Ustawienia systemu i zabezpieczeń, kliknij Zabezpieczenia i konserwacja i rozwiń opcje w obszarze Zabezpieczenia. Przewiń w dół, aż zobaczysz sekcję Windows SmartScreen. Kliknij przycisk Zmień ustawienia. Aby wprowadzić te zmiany, musisz mieć uprawnienia administratora.


