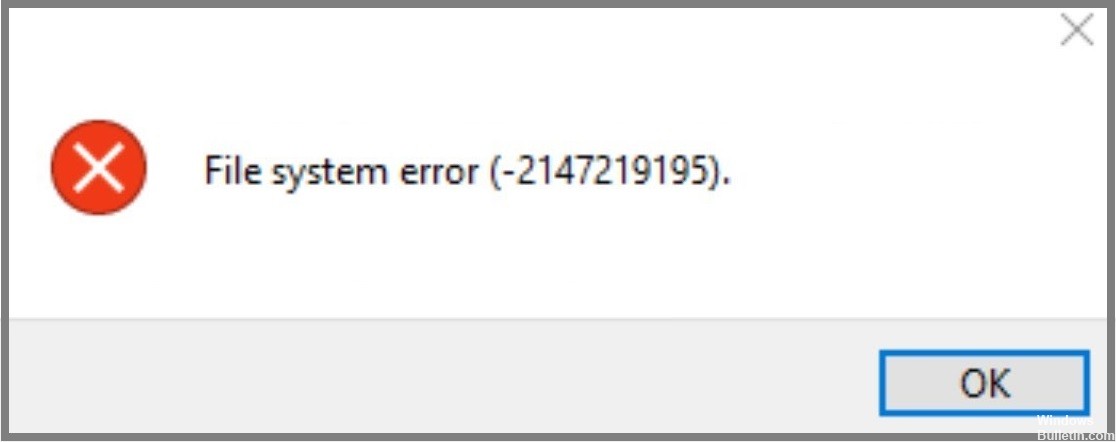
Zaktualizowany 2024 kwietnia: Przestań otrzymywać komunikaty o błędach i spowolnij swój system dzięki naszemu narzędziu do optymalizacji. Pobierz teraz na pod tym linkiem
- Pobierz i zainstaluj narzędzie do naprawy tutaj.
- Pozwól mu przeskanować twój komputer.
- Narzędzie będzie wtedy napraw swój komputer.
Błąd systemu plików (-2147219195) jest jednym z najczęstszych błędów występujących podczas pracy z systemem operacyjnym Microsoft Windows. Chociaż może się to wydawać drobnym problemem, może spowodować poważną utratę danych. W rzeczywistości jest całkiem możliwe, że sam już doświadczyłeś tego błędu. Jeśli szukasz sposobów na rozwiązanie tego błędu, oto kilka wskazówek, które pomogą Ci to zrobić.
Po pierwsze – zrozummy, na czym dokładnie polega ten błąd. Błąd systemu plików występuje, gdy występuje problem ze sposobem przechowywania plików na komputerze. W takim przypadku otrzymasz kod błędu, który wskazuje na charakter problemu. Na przykład -2147219195 oznacza „Błąd systemu plików”.
Skoro już wiemy, czym jest ten błąd, jak on występuje? Cóż, może się to zdarzyć z kilku powodów. Jednym z takich powodów jest uszkodzenie dysku twardego. Inną możliwością jest przypadkowe usunięcie ważnych plików. Możesz użyć narzędzia Oczyszczanie dysku, aby dowiedzieć się, czy dysk twardy jest uszkodzony, czy nie. Aby to zrobić, wykonaj czynności wymienione poniżej:
- Kliknij przycisk Start i wpisz "Oczyszczanie dysku" w polu wyszukiwania.
- Wybierz Oczyszczanie dysku z wyświetlonej listy programów.
- Naciśnij klawisz Enter, aby otworzyć program.
- Kliknij OK, aby rozpocząć proces.
- Poczekaj na zakończenie procesu czyszczenia.
- Uruchom ponownie komputer, jeśli zostanie wyświetlony monit.
- Sprawdź, czy błąd nadal występuje po ponownym uruchomieniu komputera.
Jeśli nadal występuje ten sam błąd, powinieneś rozważyć zakup nowego dysku twardego. Zapewni to, że Twój komputer nie napotka żadnych problemów w przyszłości. Jeśli jednak nie masz wystarczającej ilości pieniędzy na zakup nowego dysku twardego, możesz wypróbować również inne rozwiązania. Tutaj jest kilka z nich:
Uruchom aktualizacje systemu Windows

Firma Microsoft zaleca zainstalowanie najnowszych aktualizacji dla systemu Windows 10, mimo że niektóre są opcjonalne. Jeśli nie chcesz instalować aktualizacji, możesz ponownie uruchomić komputer po ich pobraniu i zainstalowaniu. Nie powinieneś tego robić często, ale czasami pojawiają się problemy, które wymagają ponownego uruchomienia.
Aktualizacja z kwietnia 2024 r.:
Za pomocą tego narzędzia możesz teraz zapobiegać problemom z komputerem, na przykład chroniąc przed utratą plików i złośliwym oprogramowaniem. Dodatkowo jest to świetny sposób na optymalizację komputera pod kątem maksymalnej wydajności. Program z łatwością naprawia typowe błędy, które mogą wystąpić w systemach Windows - nie ma potrzeby wielogodzinnego rozwiązywania problemów, gdy masz idealne rozwiązanie na wyciągnięcie ręki:
- Krok 1: Pobierz narzędzie do naprawy i optymalizacji komputera (Windows 10, 8, 7, XP, Vista - Microsoft Gold Certified).
- Krok 2: kliknij „Rozpocznij skanowanie”, Aby znaleźć problemy z rejestrem Windows, które mogą powodować problemy z komputerem.
- Krok 3: kliknij „Naprawić wszystko”, Aby rozwiązać wszystkie problemy.
Użyj trybu awaryjnego
Ta metoda polega na uruchomieniu komputera za pomocą funkcji trybu awaryjnego. Po przejściu do trybu awaryjnego będziesz mieć dostęp do wszystkich funkcji swojego komputera bez martwienia się o obecność wirusów. Zaleca się wykonanie tego kroku tylko wtedy, gdy nie możesz rozwiązać problemu przy użyciu poprzednich metod.
Narzędzie do rozwiązywania problemów z aplikacjami Windows Store

Jeśli napotykasz problemy podczas próby uruchomienia aplikacji Windows Store na komputerze, wykonaj opisane tutaj kroki, aby to naprawić.
- Kliknij przycisk Start i wpisz „Rozwiązywanie problemów”. Spowoduje to otwarcie sklepu Microsoft, z którego można pobrać najnowszą wersję systemu Windows 10.
- Po zainstalowaniu uruchom program i wybierz opcję „Rozwiąż problemy”.
- Po wybraniu opcji zobaczysz listę opcji związanych z Twoim urządzeniem. Wybierz ten, który odpowiada Twojemu problemowi.
Uruchom narzędzie Kontroler plików systemowych

- Aby uruchomić sfc / scandisk, naciśnij jednocześnie klawisze Windows + R, wpisz cmd, a następnie wprowadź wiersz polecenia.
- Wpisz „scandisk -fixmbr” bez cudzysłowów.
- Naciśnij enter. Ta metoda działa najlepiej, jeśli masz problemy z uruchomieniem systemu Windows 10.
Uruchamianie w czystym rozruchu
Aplikacja do przeglądania zdjęć ostatnio często się zawiesza. Próbowałeś już wszystkiego, łącznie z odinstalowaniem i ponownym zainstalowaniem aplikacji, ale wydaje się, że nic nie działa. Po przeprowadzeniu pewnych badań wydaje się, że może istnieć kilka przyczyn awarii aplikacji.
Aby rozwiązać ten problem, musisz dowiedzieć się, co powoduje awarię i jak ją zatrzymać. Oto krótki przewodnik, który pomoże Ci to zrobić.
- Najpierw upewnij się, że masz zainstalowane wszystkie niezbędne sterowniki. Przeglądarka zdjęć może nie działać poprawnie, jeśli nie masz zainstalowanych odpowiednich.
- Następnie sprawdź, czy przeglądarka zdjęć ulega awarii po otwarciu określonego folderu. Możliwe, że folder zawiera uszkodzone pliki. W takim przypadku musisz całkowicie usunąć folder.
- Na koniec możesz także spróbować wyłączyć usługę Przeglądarka zdjęć. Aby to zrobić, kliknij menu Start i wyszukaj usługi. Znajdź usługę Przeglądarka zdjęć w kategorii Usługi. Kliknij go prawym przyciskiem myszy i wybierz Wyłącz. Możesz teraz ponownie zacząć korzystać z przeglądarki zdjęć.
Zaktualizuj aplikację Zdjęcia
Kilka razy aktualizowałeś aplikację do zdjęć, ale to nie pomogło. Może coś przegapiłeś? Spróbuj jeszcze raz zaktualizować aplikację do zdjęć.
- Wybierz Zezwól z menu rozwijanego.
- Wprowadź swoje hasło i dotknij OK.
- Teraz wróć do aplikacji Zdjęcia i zaktualizuj ją.
Zrestartuj swój komputer
Czasami ponowne uruchomienie komputera wystarczy, aby rozwiązać większość problemów. Jeśli jednak problem będzie się powtarzał, powinieneś to rozważyć. Ponowne uruchomienie komputera spowoduje usunięcie wszystkich plików tymczasowych, które mogą powodować błędy.
Uwaga: Jeśli często się restartujesz, możesz rozważyć zainstalowanie oprogramowania antywirusowego.
Porada eksperta: To narzędzie naprawcze skanuje repozytoria i zastępuje uszkodzone lub brakujące pliki, jeśli żadna z tych metod nie zadziałała. Działa dobrze w większości przypadków, gdy problem jest spowodowany uszkodzeniem systemu. To narzędzie zoptymalizuje również Twój system, aby zmaksymalizować wydajność. Można go pobrać przez Kliknięcie tutaj
Często Zadawane Pytania
Co to jest błąd systemu plików?
Błąd systemu plików to powszechny typ błędu systemu Windows, który zwykle występuje z powodu uszkodzonego pliku lub nieprawidłowo działającego programu. Ten typ błędu powoduje problemy ze zdolnością komputera do odczytu i zapisu danych na dysku twardym.
Chociaż błędy dysku są powszechne i różnią się pod względem uszkodzeń i przyczyn, jednym z najczęściej spotykanych problemów jest uszkodzony plik lub nieprawidłowo działająca aplikacja. Gdy wydarzy się którakolwiek z tych rzeczy, może to uniemożliwić systemowi operacyjnemu dostęp do określonego pliku lub fragmentu kodu na komputerze lub korzystanie z niego.
Co powoduje błąd systemu plików 2147219195 w systemie Windows 10?
Najczęstszą przyczyną komunikatu o błędzie „Błąd systemu plików -2147219195” jest problem z aplikacją Zdjęcia wbudowaną w system Windows 10. Zwykle dzieje się tak, ponieważ występuje problem z jednym z otwieranych plików. Drugą potencjalną przyczyną jest uszkodzenie pliku.
Jak naprawić błąd systemu plików (-2147219195)?
Błąd systemu plików (-2147219195) występuje z powodu uszkodzonych wpisów rejestru. Ten problem jest spowodowany infekcją złośliwym oprogramowaniem, niewłaściwym zamknięciem, atakiem wirusa, awarią systemu itp. Aby rozwiązać ten problem, wykonaj czynności podane poniżej.
- Zrestartuj swój komputer.
- Naciśnij jednocześnie klawisze Win + R i wpisz regedit w polu Uruchom.
- Kliknij OK, aby otworzyć Edytor rejestru.
- Przejdź do HKEY_LOCAL_MACHINE\SYSTEM\CurrentControlSet\Services\Netlogon.
- Kliknij prawym przyciskiem myszy Netlogon i wybierz klawisz Usuń.
- Zamknij Edytor rejestru.
- Uruchom ponownie komputer i sprawdź, czy komunikat o błędzie zniknie.


