Zaktualizowany 2024 kwietnia: Przestań otrzymywać komunikaty o błędach i spowolnij swój system dzięki naszemu narzędziu do optymalizacji. Pobierz teraz na pod tym linkiem
- Pobierz i zainstaluj narzędzie do naprawy tutaj.
- Pozwól mu przeskanować twój komputer.
- Narzędzie będzie wtedy napraw swój komputer.
Możesz to zobaczyć, jeśli oprogramowanie Adobe Creative Cloud zostało zainstalowane na Twoim komputerze przez personel IT lub jeśli Twój komputer jest zarządzany przez personel IT w Twoim dziale. Takiego zachowania można się spodziewać, jeśli pakiet oprogramowania użyty do instalacji jest skonfigurowany tak, aby dział IT mógł zarządzać oprogramowaniem na komputerze.
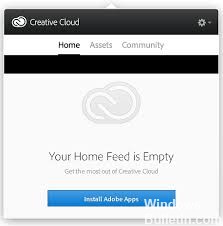
Brak karty Aplikacje
Karta Aplikacje może nie być widoczna, jeśli funkcja aktualizacji zostanie wyłączona po zastosowaniu aktualizacji aplikacji Adobe Creative Cloud Desktop lub innej aplikacji Adobe Creative Cloud. Ponieważ brakuje tej karty, nie można zarządzać aplikacjami Adobe z poziomu aplikacji Creative Cloud Desktop. Brakująca zakładka może również uniemożliwić synchronizację czcionek.
Jeśli karta Aplikacje nie jest widoczna w aplikacji Adobe Creative Cloud Desktop, możesz skorzystać z tego procesu, aby ją przywrócić.
Zezwalaj na ukryte pliki

Najpierw upewnij się, że widzisz wszystkie ukryte pliki i katalogi.
- Wyjdź z aplikacji Creative Cloud Desktop.
- Przejdź do tej lokalizacji,
- C: Pliki programów (x86) Udostępnione pliki Konfiguracje programu Adobe Acrobat
- Pliki te mogą być ukryte na Twoim komputerze. Być może będziesz musiał aktywować swoje konto, aby zobaczyć ukryte pliki.
- Edytuj tutaj plik XML i ustaw wartość na true
- Zrestartuj komputer
Aktualizacja z kwietnia 2024 r.:
Za pomocą tego narzędzia możesz teraz zapobiegać problemom z komputerem, na przykład chroniąc przed utratą plików i złośliwym oprogramowaniem. Dodatkowo jest to świetny sposób na optymalizację komputera pod kątem maksymalnej wydajności. Program z łatwością naprawia typowe błędy, które mogą wystąpić w systemach Windows - nie ma potrzeby wielogodzinnego rozwiązywania problemów, gdy masz idealne rozwiązanie na wyciągnięcie ręki:
- Krok 1: Pobierz narzędzie do naprawy i optymalizacji komputera (Windows 10, 8, 7, XP, Vista - Microsoft Gold Certified).
- Krok 2: kliknij „Rozpocznij skanowanie”, Aby znaleźć problemy z rejestrem Windows, które mogą powodować problemy z komputerem.
- Krok 3: kliknij „Naprawić wszystko”, Aby rozwiązać wszystkie problemy.
Skontaktuj się z administratorem sieci

Niektóre organizacje kontrolują, które aplikacje można instalować, dlatego wyłączają kartę Aplikacje w aplikacji Creative Cloud na komputer. The Brak karty Aplikacje lub komunikat wskazuje, że nie masz dostępu do zarządzania aplikacjami.
Skontaktuj się z administratorem, jeśli korzystasz z aplikacji Creative Cloud na komputer:
- Brak karty Aplikacje
- W zakładce Aplikacje wyświetla się komunikat „Nie masz dostępu do zarządzania aplikacjami”.
Administrator może zarządzać aplikacjami i wersjami, które możesz zainstalować na swoim komputerze.
Uruchamianie pliku konfiguracyjnego XML jako administrator
Jeśli karta Aplikacje nie jest wyświetlana, kliknij aplikację Creative Cloud i wyjdź.
Przejdź do następnej lokalizacji:
- Otwórz Eksplorator plików i wpisz następujące polecenie w pasku adresu u góry okna dialogowego:
- C:\Applications(x86)\Common Files\Adobe\OOBE\Configurations\
- Znajdź plik serviceconfig.xml, kliknij prawym przyciskiem myszy i wybierz opcję Uruchom jako administrator
- Znajdź w pliku słowo „false” i zmień je na „true”.
- Zapisz plik i zamknij okno.
- Uruchom ponownie komputer i ponownie otwórz aplikację Creative Cloud na komputer. Powinna pojawić się karta Aplikacje.

Zaktualizuj ServiceConfig bieżącą kopią
Jeżeli powyższy sposób nie zadziała, możemy spróbować całkowicie zastąpić plik XML. Zakładamy tutaj, że problem ogranicza się do ServiceConfig.XML i wszystkie pozostałe moduły działają poprawnie. W takim przypadku to rozwiązanie przywraca kartę Aplikacje do usługi Creative Cloud. W przeciwnym razie będziemy musieli zastosować całkowitą ponowną instalację aplikacji, jak wyjaśniono poniżej.
- Naciśnij Windows + E i przejdź do następującego adresu (jest to ten sam adres, do którego nawigowaliśmy w poprzednim rozwiązaniu)
/Library/Application Support/Adobe/OOBE/Configs/ServiceConfig.xml - Teraz skopiuj plik XML w dostępne miejsce jako kopię zapasową na wypadek, gdybyśmy musieli go ponownie zastąpić.
- Teraz całkowicie usuń plik konfiguracyjny ze swojego komputera. Uruchom ponownie system i uruchom ponownie
- Adobe Creative Cloud.
- Aplikacja automatycznie wykryje brak pliku i pobierze nową kopię z Internetu i zastąpi ją tutaj.
https://community.adobe.com/t5/get-started/creative-cloud-desktop-apps-tab-missing-mac/td-p/8176116
Porada eksperta: To narzędzie naprawcze skanuje repozytoria i zastępuje uszkodzone lub brakujące pliki, jeśli żadna z tych metod nie zadziałała. Działa dobrze w większości przypadków, gdy problem jest spowodowany uszkodzeniem systemu. To narzędzie zoptymalizuje również Twój system, aby zmaksymalizować wydajność. Można go pobrać przez Kliknięcie tutaj

CCNA, Web Developer, narzędzie do rozwiązywania problemów z komputerem
Jestem entuzjastą komputerów i praktykującym specjalistą IT. Mam za sobą lata doświadczenia w programowaniu komputerów, rozwiązywaniu problemów ze sprzętem i naprawach. Specjalizuję się w tworzeniu stron internetowych i projektowaniu baz danych. Posiadam również certyfikat CCNA do projektowania sieci i rozwiązywania problemów.

