Zaktualizowany 2024 kwietnia: Przestań otrzymywać komunikaty o błędach i spowolnij swój system dzięki naszemu narzędziu do optymalizacji. Pobierz teraz na pod tym linkiem
- Pobierz i zainstaluj narzędzie do naprawy tutaj.
- Pozwól mu przeskanować twój komputer.
- Narzędzie będzie wtedy napraw swój komputer.
Harmonogram zadań jest jedną z najwygodniejszych predefiniowanych aplikacji Windows, ponieważ może usprawnić Twoją pracę.
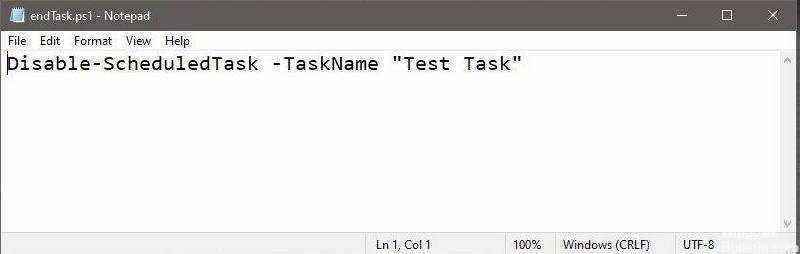
Główną ideą tej aplikacji jest uruchomienie różnych skryptów i programów w danym czasie lub wydarzeniu.
Ma bibliotekę, w której wszystkie załadowane zadania są indeksowane i organizowane zgodnie z czasem i znaczeniem.
Podstawowy system tej aplikacji składa się z 2 elementów: wyzwalaczy i akcji.
Skrypt wyłączający zadanie
Aby wyłączyć zadanie, użyjemy skryptu PowerShell. Jest łatwy do utworzenia, ale musisz już utworzyć zadanie, które chcesz wyłączyć, ponieważ potrzebujesz jego nazwy w skrypcie.
Otwórz nowy plik notatnika i wstaw następujące. Zastąp „Nazwa zadania” z nazwą zadania, które chcesz wyłączyć. Zapisz go z rozszerzeniem pliku PS1.
Disable-ScheduledTask -TaskName „Nazwa zadania”
Wyłącz zaplanowane zadanie
Teraz musisz uruchomić ten skrypt, aby wyłączyć dane Zadanie. Najlepiej jest dodać to jako działanie do tego samego zadania, które chcesz wyłączyć, aby inne zadanie nie zostało wykonane specjalnie w celu wyłączenia pierwszego zadania. Niezależnie od tego, czy uruchomisz skrypt jako akcję dla tego samego zadania, czy utworzysz nowe zadanie do uruchomienia, zależy to wyłącznie od ciebie i co jest najlepsze dla twojego konkretnego zastosowania.
Po utworzeniu zadania i dodaniu wszystkich odpowiednich akcji dodaj kolejną akcję. Ustaw akcję na „Uruchom program”. W polu Program / skrypt wpisz Powershell.exe. W polu „Dodaj argumenty” wpisz następujące polecenie, ale zamień „Ścieżka do skryptu PowerShell” pełną ścieżką do wcześniej utworzonego skryptu.
Aktualizacja z kwietnia 2024 r.:
Za pomocą tego narzędzia możesz teraz zapobiegać problemom z komputerem, na przykład chroniąc przed utratą plików i złośliwym oprogramowaniem. Dodatkowo jest to świetny sposób na optymalizację komputera pod kątem maksymalnej wydajności. Program z łatwością naprawia typowe błędy, które mogą wystąpić w systemach Windows - nie ma potrzeby wielogodzinnego rozwiązywania problemów, gdy masz idealne rozwiązanie na wyciągnięcie ręki:
- Krok 1: Pobierz narzędzie do naprawy i optymalizacji komputera (Windows 10, 8, 7, XP, Vista - Microsoft Gold Certified).
- Krok 2: kliknij „Rozpocznij skanowanie”, Aby znaleźć problemy z rejestrem Windows, które mogą powodować problemy z komputerem.
- Krok 3: kliknij „Naprawić wszystko”, Aby rozwiązać wszystkie problemy.
Składnia
-ExecutionPolicy Bypass „Ścieżka do skryptu powershell”
Przykład
-ExecutionPolicy Bypass „C: \ Users \ fatiw \ Desktop \ endTask.ps1”
Upewnij się, że zadanie działa z uprawnieniami administratora. Dostęp administratora można przyznać na karcie Ogólne. Włącz opcję „Uruchom z najwyższymi uprawnieniami”. Po kliknięciu przycisku OK w celu ukończenia skryptu może zostać wyświetlony monit o wprowadzenie hasła administratora. Ostatnią rzeczą do zapamiętania jest to, że akcja, która uruchamia skrypt i wyłącza zadanie, musi być ostatnią na liście akcji. Zaplanowane zadanie można uruchomić ręcznie, aby sprawdzić, czy działania są wykonywane we właściwej kolejności.
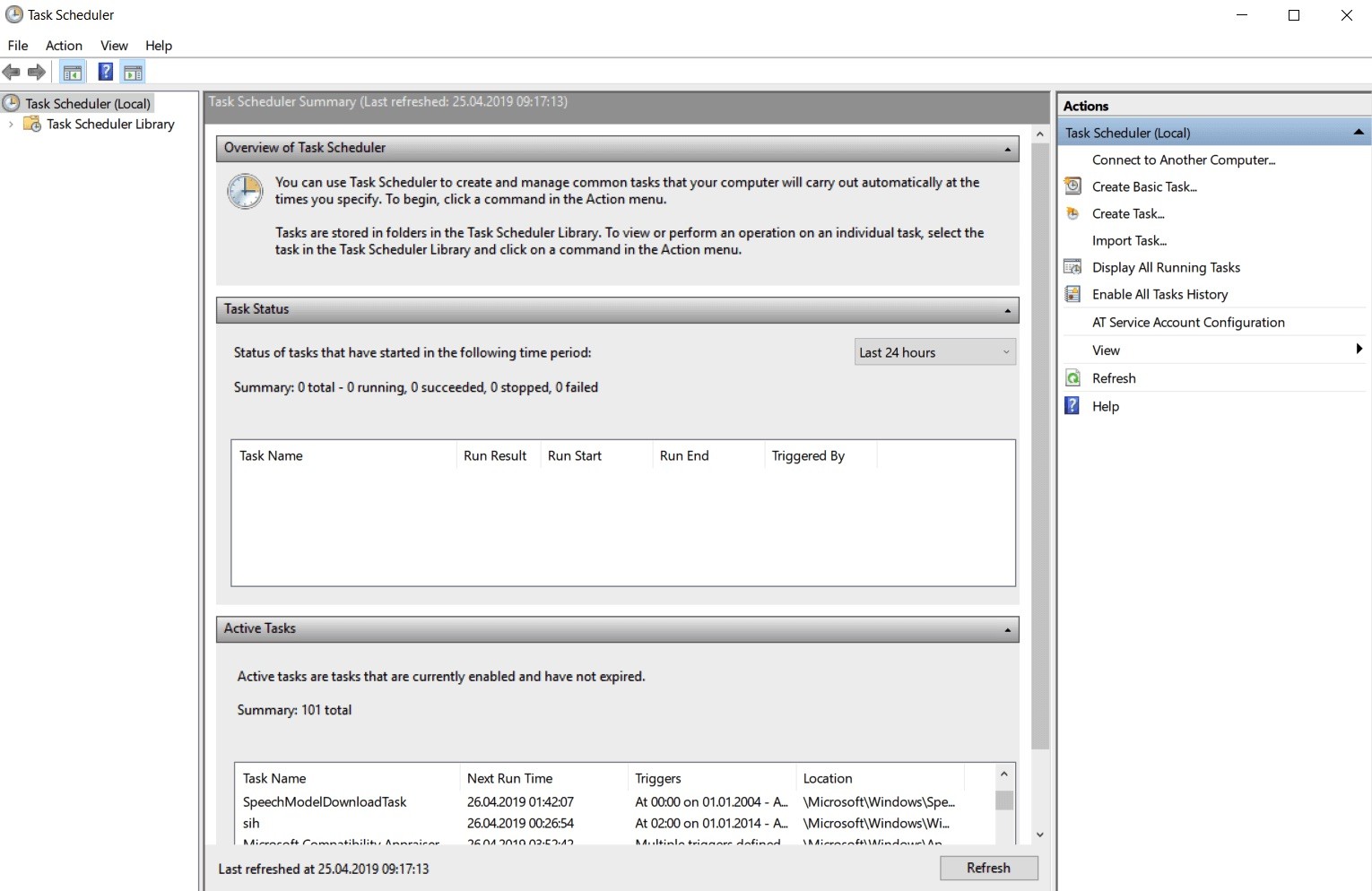
Wnioski
Harmonogram zadań to przydatne narzędzie systemu Windows, które umożliwia planowanie i wykonywanie zautomatyzowanych zadań. Na przykład możesz użyć Harmonogramu zadań, aby system Windows uruchomił program w określonym czasie, raz, okresowo lub tylko w przypadku wystąpienia określonego zdarzenia.
https://superuser.com/questions/1420150/run-a-scheduled-task-only-once-based-on-an-event
Porada eksperta: To narzędzie naprawcze skanuje repozytoria i zastępuje uszkodzone lub brakujące pliki, jeśli żadna z tych metod nie zadziałała. Działa dobrze w większości przypadków, gdy problem jest spowodowany uszkodzeniem systemu. To narzędzie zoptymalizuje również Twój system, aby zmaksymalizować wydajność. Można go pobrać przez Kliknięcie tutaj

CCNA, Web Developer, narzędzie do rozwiązywania problemów z komputerem
Jestem entuzjastą komputerów i praktykującym specjalistą IT. Mam za sobą lata doświadczenia w programowaniu komputerów, rozwiązywaniu problemów ze sprzętem i naprawach. Specjalizuję się w tworzeniu stron internetowych i projektowaniu baz danych. Posiadam również certyfikat CCNA do projektowania sieci i rozwiązywania problemów.

