Zaktualizowany 2024 kwietnia: Przestań otrzymywać komunikaty o błędach i spowolnij swój system dzięki naszemu narzędziu do optymalizacji. Pobierz teraz na pod tym linkiem
- Pobierz i zainstaluj narzędzie do naprawy tutaj.
- Pozwól mu przeskanować twój komputer.
- Narzędzie będzie wtedy napraw swój komputer.
Jeśli nie jesteś jedynym, który korzysta z komputera, może być prawie niemożliwe utrzymanie indywidualnych ustawień, takich jak zakładki i motywy. Odnosi się to również do poufności zakładek i innych poufnych danych.
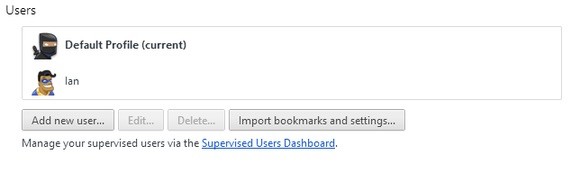
Google Chrome pozwala skonfigurować wielu użytkowników, z których każdy ma własną wirtualną kopię przeglądarki na tym samym komputerze. Możesz pójść jeszcze dalej, łącząc swoje konto Chrome z kontem Google i synchronizując zakładki i aplikacje na wielu urządzeniach.
Możesz zmodyfikować profil, który uruchamia Chrome w systemach Windows, Linux i Mac. Jeśli nie znasz profili, spójrz na prawy górny róg ekranu. Jeśli zalogowałeś się do Chrome na swoim koncie Google, pojawi się Twoja nazwa profilu. Kliknięcie tego przycisku otwiera menu. W tym menu możesz konfigurować i używać wiele profili z różnymi kontami Google.
Dodawanie użytkownika w Chrome
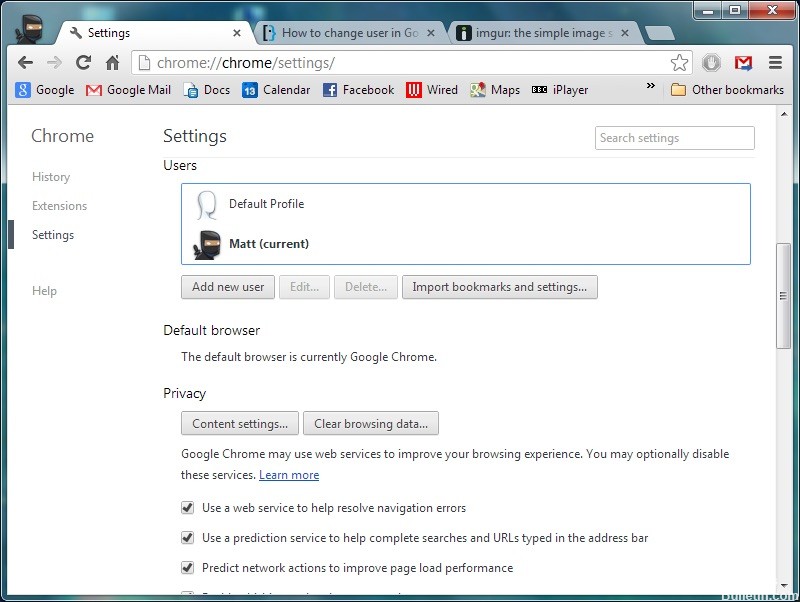
- Kliknij ikonę menu w prawym górnym rogu Chrome.
- Wybierz „Ustawienia”.
- Wybierz „Zarządzaj innymi osobami”.
- Wybierz „Dodaj osobę” w oknie w prawym dolnym rogu.
- Wpisz imię osoby i wybierz ikonę.
Opcjonalnie: jeśli jest to konto dziecka, zaznacz pole „Obserwuj tę osobę”, aby zarządzać odwiedzanymi witrynami internetowymi z Twojego konta Google. - Podczas tworzenia monitorowanego użytkownika jego historia przeglądania, zakładki i inne ustawienia nie są synchronizowane między urządzeniami. To nie jest konto Google, to konto przeglądarki internetowej zarządzane przez przełożonego (takiego jak rodzic).
Aktualizacja z kwietnia 2024 r.:
Za pomocą tego narzędzia możesz teraz zapobiegać problemom z komputerem, na przykład chroniąc przed utratą plików i złośliwym oprogramowaniem. Dodatkowo jest to świetny sposób na optymalizację komputera pod kątem maksymalnej wydajności. Program z łatwością naprawia typowe błędy, które mogą wystąpić w systemach Windows - nie ma potrzeby wielogodzinnego rozwiązywania problemów, gdy masz idealne rozwiązanie na wyciągnięcie ręki:
- Krok 1: Pobierz narzędzie do naprawy i optymalizacji komputera (Windows 10, 8, 7, XP, Vista - Microsoft Gold Certified).
- Krok 2: kliknij „Rozpocznij skanowanie”, Aby znaleźć problemy z rejestrem Windows, które mogą powodować problemy z komputerem.
- Krok 3: kliknij „Naprawić wszystko”, Aby rozwiązać wszystkie problemy.
Metoda GUI z odpowiednią ikoną dla Chrome w Windows
- Wpisz chrome: // settings / w pasku adresu (lub Menu> Ustawienia).
- Przewiń w dół do sekcji Użytkownicy.
- Wybierz podświetlonego (bieżącego) użytkownika i kliknij przycisk Edytuj.
- Teraz kliknij Dodaj skrót na pulpicie.
![]()
Przełączanie między użytkownikami
Aby przełączyć się między użytkownikami, wystarczy kliknąć ikonę użytkownika wyświetloną w lewym górnym rogu okna przeglądarki. Pozostali stworzeni użytkownicy są wyświetlani w menu rozwijanym. Wybierz ten, na który chcesz się przełączyć, a otworzy się nowe okno dla tego profilu użytkownika. Jeśli masz z tym zbyt wiele problemów, możesz także użyć niestandardowych skrótów udostępnianych przez Chrome podczas tworzenia profilu, aby otworzyć przeglądarkę jako określony użytkownik.
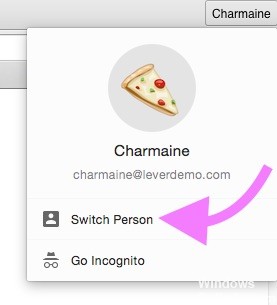
Porada eksperta: To narzędzie naprawcze skanuje repozytoria i zastępuje uszkodzone lub brakujące pliki, jeśli żadna z tych metod nie zadziałała. Działa dobrze w większości przypadków, gdy problem jest spowodowany uszkodzeniem systemu. To narzędzie zoptymalizuje również Twój system, aby zmaksymalizować wydajność. Można go pobrać przez Kliknięcie tutaj

CCNA, Web Developer, narzędzie do rozwiązywania problemów z komputerem
Jestem entuzjastą komputerów i praktykującym specjalistą IT. Mam za sobą lata doświadczenia w programowaniu komputerów, rozwiązywaniu problemów ze sprzętem i naprawach. Specjalizuję się w tworzeniu stron internetowych i projektowaniu baz danych. Posiadam również certyfikat CCNA do projektowania sieci i rozwiązywania problemów.

