Zaktualizowany 2024 kwietnia: Przestań otrzymywać komunikaty o błędach i spowolnij swój system dzięki naszemu narzędziu do optymalizacji. Pobierz teraz na pod tym linkiem
- Pobierz i zainstaluj narzędzie do naprawy tutaj.
- Pozwól mu przeskanować twój komputer.
- Narzędzie będzie wtedy napraw swój komputer.
W dobie łączności bezprzewodowej i prawie bezprecedensowych cen drukarek podstawowych (ale coraz wyższych cen atramentu) niektórzy z nas nieuchronnie będą mieli więcej niż jedno urządzenie do drukowania.
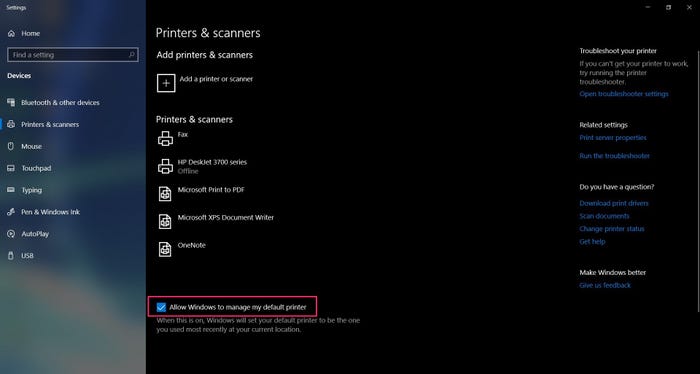
System Windows 10, w swojej nieskończonej mądrości, ustawia domyślną drukarkę na ostatnią używaną w bieżącej lokalizacji. Może to być niepokojące dla użytkowników, którzy drukują większość dokumentów na jednym typie drukarki, a czasem używają innego drukarka. Chociaż zwykłe przełączanie urządzeń jest prostym rozwiązaniem, niektórzy mogą chcieć drukować tylko na jednym urządzeniu głównym jednocześnie.
Jeśli chcesz ustawić drukarkę domyślną i jej nie zmieniać, niektóre ustawienia muszą zostać dostosowane, aby było to możliwe. Poniżej znajduje się objaśnienie procedury ustawiania domyślnej drukarki i upewnienia się, że pozostaje ona domyślną drukarką, gdy używane jest inne urządzenie.
Aktualizacja z kwietnia 2024 r.:
Za pomocą tego narzędzia możesz teraz zapobiegać problemom z komputerem, na przykład chroniąc przed utratą plików i złośliwym oprogramowaniem. Dodatkowo jest to świetny sposób na optymalizację komputera pod kątem maksymalnej wydajności. Program z łatwością naprawia typowe błędy, które mogą wystąpić w systemach Windows - nie ma potrzeby wielogodzinnego rozwiązywania problemów, gdy masz idealne rozwiązanie na wyciągnięcie ręki:
- Krok 1: Pobierz narzędzie do naprawy i optymalizacji komputera (Windows 10, 8, 7, XP, Vista - Microsoft Gold Certified).
- Krok 2: kliknij „Rozpocznij skanowanie”, Aby znaleźć problemy z rejestrem Windows, które mogą powodować problemy z komputerem.
- Krok 3: kliknij „Naprawić wszystko”, Aby rozwiązać wszystkie problemy.
Jak ustawić domyślną drukarkę w systemie Windows 10
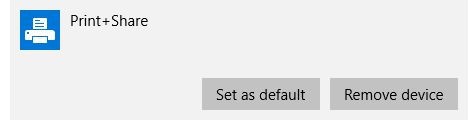
- Naciśnij klawisz Windows na klawiaturze lub kliknij ikonę Windows w lewym dolnym rogu ekranu i poszukaj „Drukarka”.
- Wybierz „Drukarki i skanery” z wyników wyszukiwania.
- Usuń zaznaczenie opcji „Zezwól systemowi Windows na zarządzanie moją drukarką domyślną” u dołu ekranu, klikając pole wyboru.
- Z listy drukarek i skanerów wybierz urządzenie, którego chcesz używać jako domyślnego. Kliknij go, a następnie kliknij „Zarządzaj”.
- Na nowym ekranie wybierz „Ustaw jako domyślne”. Powinna to być teraz Twoja domyślna drukarka.
- Aby ponownie aktywować domyślne ustawienia drukarki, ponownie zaznacz przycisk „Zezwól systemowi Windows na zarządzanie moją drukarką domyślną”.
Jak ustawić domyślną drukarkę za pomocą Edytora rejestru
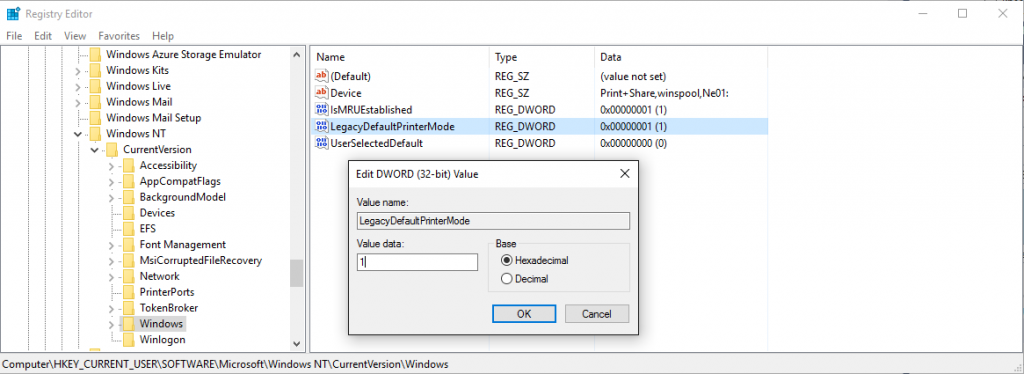
- Otwórz Edytor rejestru (kliknij prawym przyciskiem myszy Start Windows → uruchom → regedit)
- Przejdź do tego przycisku:
- HKEY_CURRENT_USER \ SOFTWARE \ Microsoft \ Windows NT \ CurrentVersion \ Windows
- Ustaw wartość „Dane wartości:” dla nazwy „LegacyDefaultPrinterMode” na „1”, aby powrócić do starego domyślnego zachowania drukarki w systemie Windows 10.
Wnioski
Jednak w niektórych aplikacjach ma to wadę. Jeśli stale zmieniasz drukarki w biurze, domyślną drukarką jest ostatnia drukarka używana w tej lokalizacji.
Mam nadzieję, że ten poradnik był pomocny i że możesz ustawić domyślną drukarkę dla systemu Windows 10.
Nie ma opcji sieci, aby zmienić domyślną drukarkę, tak jak ma to miejsce w Windows 7, więc powinieneś pozwolić Windowsowi zarządzać domyślną drukarką.
https://www.groovypost.com/howto/manage-default-printers-windows-10/
Porada eksperta: To narzędzie naprawcze skanuje repozytoria i zastępuje uszkodzone lub brakujące pliki, jeśli żadna z tych metod nie zadziałała. Działa dobrze w większości przypadków, gdy problem jest spowodowany uszkodzeniem systemu. To narzędzie zoptymalizuje również Twój system, aby zmaksymalizować wydajność. Można go pobrać przez Kliknięcie tutaj

CCNA, Web Developer, narzędzie do rozwiązywania problemów z komputerem
Jestem entuzjastą komputerów i praktykującym specjalistą IT. Mam za sobą lata doświadczenia w programowaniu komputerów, rozwiązywaniu problemów ze sprzętem i naprawach. Specjalizuję się w tworzeniu stron internetowych i projektowaniu baz danych. Posiadam również certyfikat CCNA do projektowania sieci i rozwiązywania problemów.

