Zaktualizowany 2024 kwietnia: Przestań otrzymywać komunikaty o błędach i spowolnij swój system dzięki naszemu narzędziu do optymalizacji. Pobierz teraz na pod tym linkiem
- Pobierz i zainstaluj narzędzie do naprawy tutaj.
- Pozwól mu przeskanować twój komputer.
- Narzędzie będzie wtedy napraw swój komputer.
Hyper-V to hiperwizor (oprogramowanie do wirtualizacji), który umożliwia uruchamianie wielu systemów operacyjnych na tej samej maszynie fizycznej. Każdy system operacyjny gościa stworzony przy użyciu platformy Hyper-V ma bezpośredni dostęp do fizycznego sprzętu serwerowego (dysk twardy, pamięć, procesor itp.). Wirtualizacja Hyper-V środowisko jest kompatybilne z systemami operacyjnymi Windows i Linux.
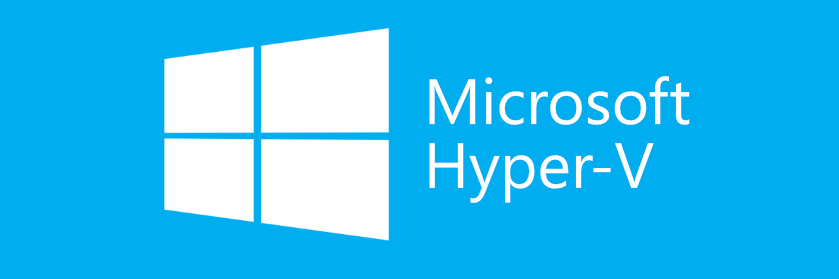
Być może najbardziej niepraktyczną rzeczą w Hyper-V dla mnie i wielu innych użytkowników jest to, że oprogramowanie do wirtualizacji nie zapewnia bezpośredniej obsługi USB. Mówiąc najprościej, podczas pracy na maszynie wirtualnej Hyper-V nie możesz uzyskać dostępu do urządzeń USB podłączonych do lokalnego komputera. Aby rozwiązać ten problem, będziesz musiał skorzystać ze specjalistycznych narzędzi innych firm lub znaleźć obejście dla funkcjonalności systemu operacyjnego hosta.
Co to jest złącze USB Passthrough Hyper-V?
Funkcja USB pass-through umożliwia dostęp do urządzenia USB z maszyny wirtualnej. Niestety, przejście USB nie jest początkowo obsługiwane w środowiskach Hyper-V, ale nadal można wykonać przejście USB Hyper-V, korzystając z następujących metod:
- Włącz tryb sesji rozszerzonej
- Uruchom sesję protokołu RDP (Remote Desktop Protocol)
- Zainstaluj rozwiązania sieciowe USB
- Zainstaluj oprogramowanie USB
Następnie opiszę, jak działają pierwsze dwa podejścia, ponieważ nie wymagają one instalowania żadnego oprogramowania innej firmy i można je ręcznie skonfigurować w kilku krokach.
Wymagania systemowe dla połączenia Hyper-V USB Passthrough
Krótko mówiąc, aby umożliwić maszynie wirtualnej dostęp do zasobu lokalnego, musisz spełnić następujące wymagania:
- Zasady i ustawienia trybu sesji rozszerzonej muszą być włączone. Tryb sesji rozszerzonej jest obsługiwany tylko na maszynach wirtualnych generacji 2.
- Aby móc połączyć się z maszyną wirtualną (VMConnect), na komputerze musi być zainstalowany system Windows Server 2016, Windows 10, Windows 8.1, Windows Server 2012 R2 i Windows 8.
- Maszyna wirtualna łącząca się z dyskiem USB musi działać w systemie Windows Server 2016, Windows Server 2012 R2, Windows 10 lub Windows 8.1.
- Maszyna wirtualna, z którą chcesz się połączyć, musi mieć włączone usługi pulpitu zdalnego.
Aktualizacja z kwietnia 2024 r.:
Za pomocą tego narzędzia możesz teraz zapobiegać problemom z komputerem, na przykład chroniąc przed utratą plików i złośliwym oprogramowaniem. Dodatkowo jest to świetny sposób na optymalizację komputera pod kątem maksymalnej wydajności. Program z łatwością naprawia typowe błędy, które mogą wystąpić w systemach Windows - nie ma potrzeby wielogodzinnego rozwiązywania problemów, gdy masz idealne rozwiązanie na wyciągnięcie ręki:
- Krok 1: Pobierz narzędzie do naprawy i optymalizacji komputera (Windows 10, 8, 7, XP, Vista - Microsoft Gold Certified).
- Krok 2: kliknij „Rozpocznij skanowanie”, Aby znaleźć problemy z rejestrem Windows, które mogą powodować problemy z komputerem.
- Krok 3: kliknij „Naprawić wszystko”, Aby rozwiązać wszystkie problemy.
Remote Desktop Protocol
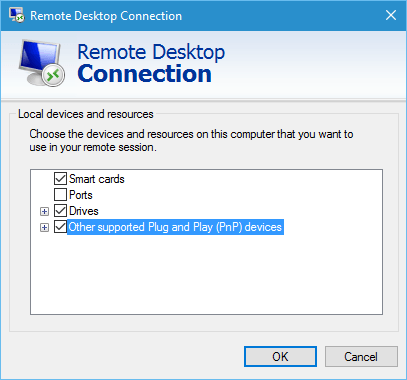
Po zainstalowaniu systemu operacyjnego na maszynie wirtualnej zachowuje się jak maszyna fizyczna. Umożliwić połączenia z pulpitem zdalnym w oknie „Właściwości systemu”:
Następnie możesz zalogować się zdalnie, tak jak w każdym innym systemie Windows.
Aby zezwolić urządzeniom USB w sesji RDP:
- Uruchom mstsc.exe z wiersza poleceń / start.
- Kliknij Pokaż ustawienia:
- Okno dialogowe jest rozszerzone i zawiera kilka zakładek. Przejdź do karty Zasoby lokalne i kliknij Więcej:
- Pojawi się kolejne okno dialogowe. Wyświetlane są tutaj inne wykryte urządzenia, a także pola wyboru innych obsługiwanych urządzeń typu Plug and Play (PnP). W razie potrzeby przejrzyj elementy.
Po kliknięciu przycisku OK i połączeniu się z sesją RDP na dowolnym hoście te opcje będą obowiązywać do momentu ich zmiany. Istnieje również przydatne narzędzie o nazwie Remote Desktop Connection Manager. Jest niestabilny i niestabilny, ale jego zdolność do zapisywania wielu unikalnych ustawień połączeń dla zdalnych hostów w hierarchicznym drzewie jest tego warta.
Użyj trybu sesji rozszerzonej
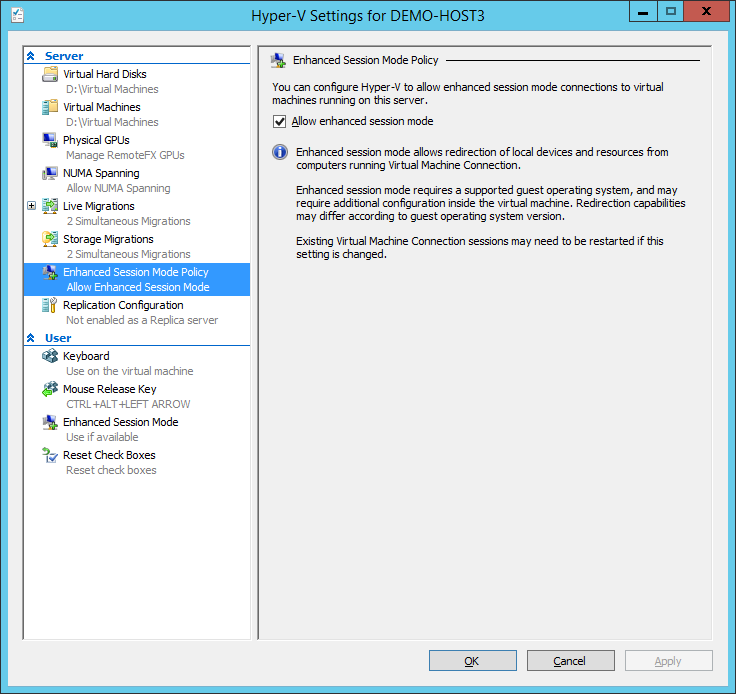
Jeśli nie znasz zaawansowanego trybu sesji, jest to głównie funkcja umożliwiająca przekierowanie lokalnych zasobów i urządzeń do maszyny wirtualnej. Jeśli w systemie działa system Windows 10 lub Windows 8.1, ten tryb jest już domyślnie włączony. Jeśli na hoście Hyper-V działa system Windows Server 2012 lub Windows Server 2016, musisz go aktywować ręcznie.
Postępuj zgodnie z poniższymi instrukcjami, aby uruchomić przekaźnik USB:
- Najpierw otwórz Menedżera Hyper-V na hoście Hyper-V.
- Następnie kliknij prawym przyciskiem myszy maszynę wirtualną, której chcesz użyć, i wybierz „Opcje Hyper-V” z menu rozwijanego.
- W sekcjach Serwery i Użytkownicy przejdź do zakładki Zasady zaawansowanego trybu sesji i aktywuj opcję Zezwalaj na zaawansowany tryb sesji.
- Następnie kliknij Zastosuj, a następnie OK, aby zapisać zmiany.
- Teraz musisz wybrać zasoby lokalne, których chcesz użyć. Obejmuje to dyski lokalne, drukarki, urządzenia USB itp. Д.
- Aby to zrobić, uruchom maszynę wirtualną w oknie Menedżera funkcji Hyper-V, klikając dwukrotnie jej nazwę.
- Okno konfiguracji pojawi się przed zalogowaniem. Kliknij opcję Pokaż parametry w tym oknie, aby wyświetlić dodatkowe parametry.
- Kliknij kartę Zasoby lokalne i kliknij przycisk Zaawansowane.
- Aby maszyna wirtualna miała dostęp do lokalnego urządzenia USB, należy włączyć opcję „Inne obsługiwane urządzenia typu Plug and Play”. Następnie kliknij przycisk OK.
- Aby zapisać te ustawienia do wykorzystania w przyszłości, możesz zaznaczyć pole wyboru Zapisz moje ustawienia dla przyszłych połączeń z tą maszyną wirtualną.
- Na koniec kliknij „Połącz”, aby połączyć się z maszyną wirtualną.
Porada eksperta: To narzędzie naprawcze skanuje repozytoria i zastępuje uszkodzone lub brakujące pliki, jeśli żadna z tych metod nie zadziałała. Działa dobrze w większości przypadków, gdy problem jest spowodowany uszkodzeniem systemu. To narzędzie zoptymalizuje również Twój system, aby zmaksymalizować wydajność. Można go pobrać przez Kliknięcie tutaj

CCNA, Web Developer, narzędzie do rozwiązywania problemów z komputerem
Jestem entuzjastą komputerów i praktykującym specjalistą IT. Mam za sobą lata doświadczenia w programowaniu komputerów, rozwiązywaniu problemów ze sprzętem i naprawach. Specjalizuję się w tworzeniu stron internetowych i projektowaniu baz danych. Posiadam również certyfikat CCNA do projektowania sieci i rozwiązywania problemów.

