Zaktualizowany 2024 kwietnia: Przestań otrzymywać komunikaty o błędach i spowolnij swój system dzięki naszemu narzędziu do optymalizacji. Pobierz teraz na pod tym linkiem
- Pobierz i zainstaluj narzędzie do naprawy tutaj.
- Pozwól mu przeskanować twój komputer.
- Narzędzie będzie wtedy napraw swój komputer.
Po usunięciu pojedynczego pliku lub folderu w oknie dialogowym Potwierdzenie usunięcia wyświetlane są podstawowe informacje (metadane), takie jak nazwa pliku lub folderu, data utworzenia, typ pliku i data modyfikacji, ale różnią się one w zależności od typu pliku.
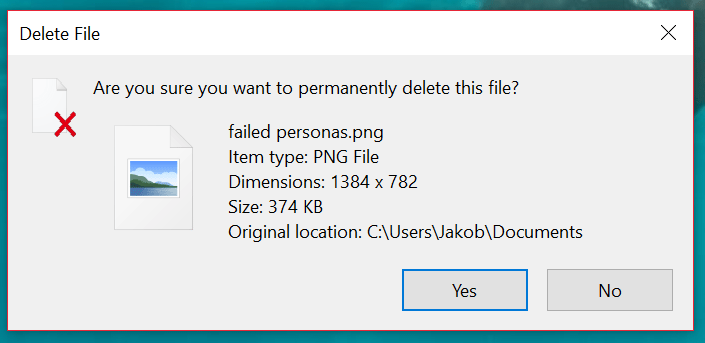
Akcesoria: ta wartość definiuje unikalną właściwość lub metadane w systemie właściwości Windows, które można ustawić dla plików / folderów. Możesz skonfigurować właściwość: wartość w oknie dialogowym Potwierdzenie usunięcia, aby wszystkie niezbędne dane plików i folderów były wyświetlane w wierszu poleceń. Szczegóły ustawione do wyświetlania w wierszu poleceń będą wyświetlane tylko wtedy, gdy właściwość lub metadane pliku usunięty plik lub folder jest dostępny.
W tym samouczku dowiesz się, jak skonfigurować okno dialogowe Potwierdzenie usunięcia, aby wyświetlić wszystkie szczegóły plików i folderów, które chcesz zobaczyć w wierszu poleceń dla wszystkich użytkowników systemu Windows 10.
Pokaż pełne szczegóły w oknie dialogowym Potwierdzenie usunięcia pliku w systemie Windows 10
Aby wyświetlić pełne szczegóły folderu w oknie dialogowym Potwierdź usunięcie folderu w systemie Windows 10:
Aktualizacja z kwietnia 2024 r.:
Za pomocą tego narzędzia możesz teraz zapobiegać problemom z komputerem, na przykład chroniąc przed utratą plików i złośliwym oprogramowaniem. Dodatkowo jest to świetny sposób na optymalizację komputera pod kątem maksymalnej wydajności. Program z łatwością naprawia typowe błędy, które mogą wystąpić w systemach Windows - nie ma potrzeby wielogodzinnego rozwiązywania problemów, gdy masz idealne rozwiązanie na wyciągnięcie ręki:
- Krok 1: Pobierz narzędzie do naprawy i optymalizacji komputera (Windows 10, 8, 7, XP, Vista - Microsoft Gold Certified).
- Krok 2: kliknij „Rozpocznij skanowanie”, Aby znaleźć problemy z rejestrem Windows, które mogą powodować problemy z komputerem.
- Krok 3: kliknij „Naprawić wszystko”, Aby rozwiązać wszystkie problemy.
- Kliknij Win + R, aby otworzyć wiersz poleceń Uruchom.
- Wpisz regedit w wierszu poleceń Uruchom i naciśnij Enter.
- W oknie zachęty UAC kliknij przycisk Tak.
- Przejdź do AllFilesystemObjects w HKEY_CLASSES_ROOT.
- Komputer \ HKEY_CLASSES_ROOT \ AllFilesystemObjects
- Kliknij prawym przyciskiem myszy wszystkie obiekty w systemie plików.
- Wybierz Nowy> Wartość ciągu.
- Nadaj mu nazwę FileOperationPrompt.
- Kliknij dwukrotnie FileOperationPrompt.
- Ustaw żądane wartości.
prop: System.PropGroup.FileSystem; System.ItemNameDisplay; System.ItemTypeText; System.ItemFolderPathDisplay; System.Size; System.DateCreated; System.DateModified; System.FileAttributes; System.OfflineAvailability; System.OfflineStatith; System.SharedWW; System. FileOwner; System.ComputerName
- Kliknij przycisk OK, aby zapisać zmiany i zamknąć edytor rejestru.

Wnioski
Następnie spróbuj usunąć plik. Jeśli pole wyboru „Usuń potwierdzenie” jest zaznaczone, zmianę można od razu znaleźć.
Porada eksperta: To narzędzie naprawcze skanuje repozytoria i zastępuje uszkodzone lub brakujące pliki, jeśli żadna z tych metod nie zadziałała. Działa dobrze w większości przypadków, gdy problem jest spowodowany uszkodzeniem systemu. To narzędzie zoptymalizuje również Twój system, aby zmaksymalizować wydajność. Można go pobrać przez Kliknięcie tutaj

CCNA, Web Developer, narzędzie do rozwiązywania problemów z komputerem
Jestem entuzjastą komputerów i praktykującym specjalistą IT. Mam za sobą lata doświadczenia w programowaniu komputerów, rozwiązywaniu problemów ze sprzętem i naprawach. Specjalizuję się w tworzeniu stron internetowych i projektowaniu baz danych. Posiadam również certyfikat CCNA do projektowania sieci i rozwiązywania problemów.

