Zaktualizowano maj 2024: Przestań otrzymywać komunikaty o błędach i spowolnij swój system dzięki naszemu narzędziu do optymalizacji. Pobierz teraz na pod tym linkiem
- Pobierz i zainstaluj narzędzie do naprawy tutaj.
- Pozwól mu przeskanować twój komputer.
- Narzędzie będzie wtedy napraw swój komputer.
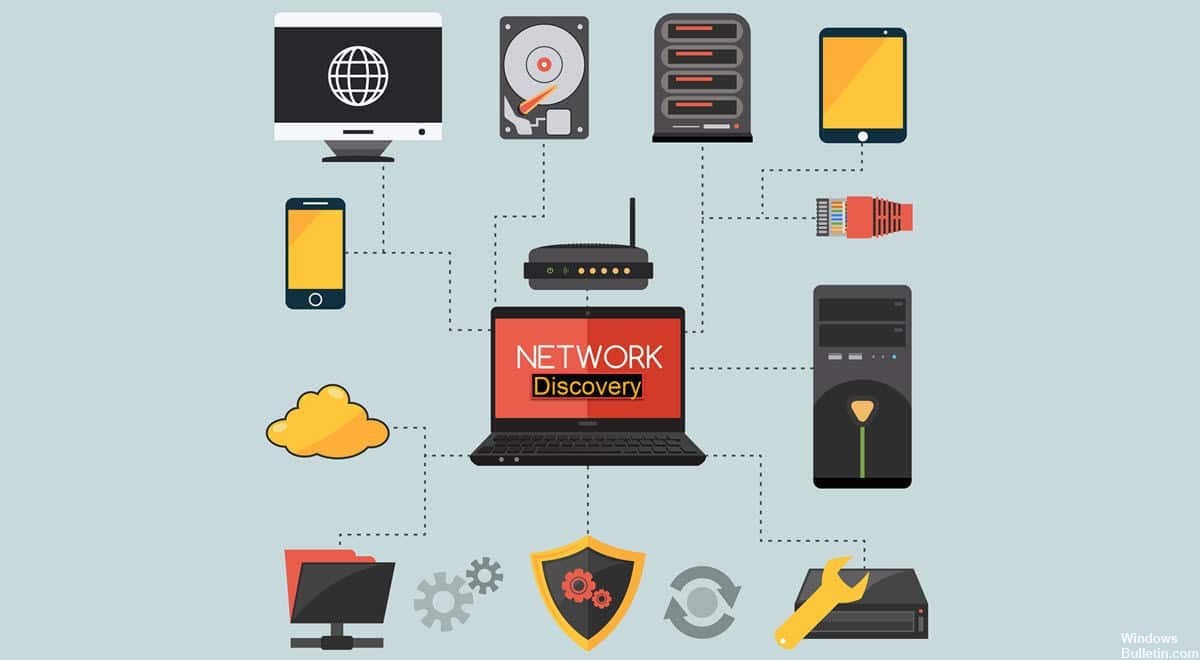
W systemie Windows 10 Network Discovery to funkcja, która umożliwia szybkie znajdowanie urządzeń podłączonych do sieci za pomocą Eksploratora plików.
Po włączeniu karty Sieć Eksplorator plików pozwala zobaczyć wszystkie urządzenia, a nawet wyświetlić ich dostępne zasoby, takie jak udostępnione foldery i drukarki i nie tylko. Jedyną wadą jest to, że wykrywanie sieci nie zawsze działa zgodnie z oczekiwaniami a czasami możesz nie znaleźć komputera lub możesz zobaczyć niektóre, ale innych brakuje.
Bez względu na przyczynę możesz rozwiązać prawie każdy problem z wykrywaniem sieci, upewniając się, że funkcja jest włączona, uruchamiając niezbędne usługi i protokoły, używając narzędzia do rozwiązywania problemów z siecią lub resetując stos sieciowy w systemie Windows 10.
Dlaczego wykrywanie sieci nie działa w systemie Windows 10?

Istnieje kilka różnych przyczyn tego problemu. Każda przyczyna jest ściśle powiązana z jedną z metod, których należy użyć, aby rozwiązać problem, więc zapoznaj się z poniższą listą:
Odnajdowanie sieci jest włączone w zaporze Windows Defender: Jeśli zapora nie zezwala na połączenie, należy je pominąć.
Udostępnianie plików SMB 1.0/CIFS nie działa: Chociaż ten standard jest przestarzały, użytkownicy zgłaszają, że włączenie go rozwiązało problem.
Ważne usługi nie działają: Odnajdywanie sieci zależy od działania pewnych usług, więc upewnij się, że są uruchomione.
Jak rozwiązywać problemy z wykrywaniem sieci, które nie działa w systemie Windows 10?
Aktualizacja z 2024 maja:
Za pomocą tego narzędzia możesz teraz zapobiegać problemom z komputerem, na przykład chroniąc przed utratą plików i złośliwym oprogramowaniem. Dodatkowo jest to świetny sposób na optymalizację komputera pod kątem maksymalnej wydajności. Program z łatwością naprawia typowe błędy, które mogą wystąpić w systemach Windows - nie ma potrzeby wielogodzinnego rozwiązywania problemów, gdy masz idealne rozwiązanie na wyciągnięcie ręki:
- Krok 1: Pobierz narzędzie do naprawy i optymalizacji komputera (Windows 10, 8, 7, XP, Vista - Microsoft Gold Certified).
- Krok 2: kliknij „Rozpocznij skanowanie”, Aby znaleźć problemy z rejestrem Windows, które mogą powodować problemy z komputerem.
- Krok 3: kliknij „Naprawić wszystko”, Aby rozwiązać wszystkie problemy.
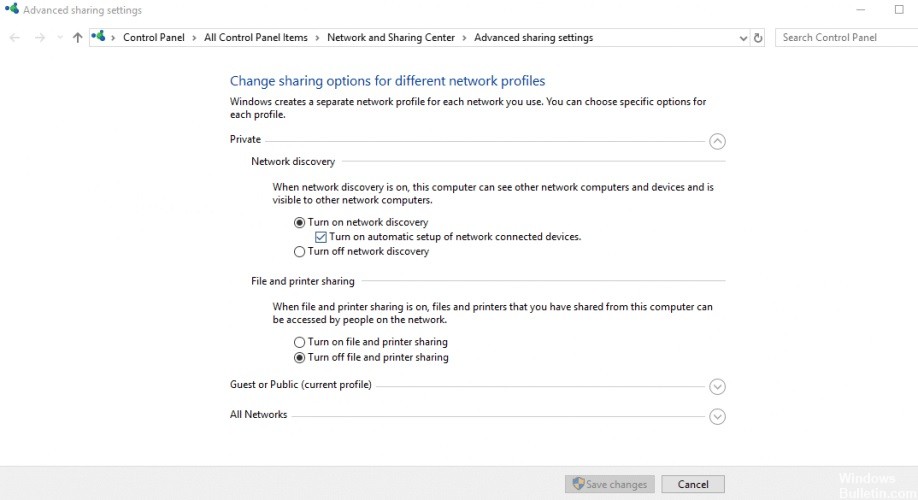
Włącz wykrywanie sieci
- Kliknij Start i wybierz Ustawienia.
- Kliknij Sieć i Internet.
- Kliknij WiFi lub Ethernet na lewym pasku bocznym, w zależności od używanego połączenia.
- Znajdź opcję Edytuj rozszerzone udostępnianie
- Kliknij Rozszerz sieć prywatną (bieżący profil).
- Przejdź do Wykrywania sieci i wybierz Włącz wykrywanie sieci.
- Zaznacz pole Włącz automatyczną konfigurację urządzeń podłączonych do sieci.
- Kliknij Zapisz zmiany i zamknij okno
Użyj wiersza poleceń, aby włączyć wykrywanie sieci
- Kliknij przycisk Start i wpisz CMD w polu wyszukiwania.
- W wynikach wyszukiwania kliknij prawym przyciskiem myszy Wiersz polecenia.
- Wybierz Uruchom jako administrator.
- W rozszerzonym wierszu polecenia wpisz: netsh advfirewall firewall set rule group = „Network Discovery” new enable = Yes
- Naciśnij klawisz Enter. Umożliwi to wykrywanie sieci.
- Aby wyłączyć wykrywanie sieci dla wszystkich profili sieciowych, wróć do zaawansowanego wiersza poleceń i wpisz: netsh advfirewall firewall set rule group=”Network Discovery” new enable=Nie, naciśnij Enter, a następnie zamknij okno.
Skonfiguruj ustawienia zapory
- Kliknij Start i wybierz Panel sterowania
- Wybierz system i zabezpieczenia
- Kliknij Zapora systemu Windows
- W lewej części strony kliknij Zezwalaj aplikacji lub funkcji przez Zaporę systemu Windows (lub Zezwalaj programowi lub funkcji przez Zaporę systemu Windows).
- Kliknij Zmień ustawienia i po wyświetleniu monitu podaj niezbędne uprawnienia administratora.
- Wybierz Wykrywanie sieci, a następnie kliknij OK
- Skonfiguruj inne zapory na komputerze z systemem Windows 10, aby umożliwić wykrywanie sieci.
- Włącz wykrywanie sieci w Centrum sieci i udostępniania.
Porada eksperta: To narzędzie naprawcze skanuje repozytoria i zastępuje uszkodzone lub brakujące pliki, jeśli żadna z tych metod nie zadziałała. Działa dobrze w większości przypadków, gdy problem jest spowodowany uszkodzeniem systemu. To narzędzie zoptymalizuje również Twój system, aby zmaksymalizować wydajność. Można go pobrać przez Kliknięcie tutaj
Często Zadawane Pytania
Jak naprawić wykrywanie sieci?
- Otwórz ustawienia.
- Stuknij w Sieć i Internet.
- Stuknij w Status.
- Stuknij opcję Resetuj sieć.
- Stuknij przycisk Resetuj teraz.
- Stuknij Tak, aby potwierdzić.
- Stuknij przycisk Zamknij.
- Zrestartuj swój komputer.
Nie możesz włączyć wykrywania sieci w systemie Windows 10?
- Otwórz Panel sterowania, wybierz System i zabezpieczenia, a następnie Zapora systemu Windows.
- W lewym okienku wybierz Zezwalaj aplikacji lub funkcji przez Zaporę systemu Windows.
- Wybierz Zmień ustawienia.
- Wybierz opcję Wykrywanie sieci, a następnie wybierz OK.
Jak sprawić, by moja sieć Windows 10 była wykrywalna?
- Kliknij lub dotknij, aby otworzyć zaawansowane ustawienia udostępniania.
- Kliknij lub dotknij Chevron, aby rozwinąć bieżący profil sieci.
- Kliknij lub dotknij Włącz wykrywanie sieci lub Wyłącz wykrywanie sieci, a następnie kliknij Zapisz zmiany.
- Możesz zostać poproszony o hasło administratora lub o potwierdzenie wyboru.
Dlaczego mój komputer nie pojawia się w sieci?
W niektórych przypadkach komputer z systemem Windows nie pojawia się w sieci, ponieważ ustawienia grupy roboczej są nieprawidłowe. Spróbuj ponownie dodać ten komputer do grupy roboczej. Przejdź do Panelu sterowania > System i zabezpieczenia > System > Zmień ustawienia > Identyfikator sieci.


