Zaktualizowany 2024 kwietnia: Przestań otrzymywać komunikaty o błędach i spowolnij swój system dzięki naszemu narzędziu do optymalizacji. Pobierz teraz na pod tym linkiem
- Pobierz i zainstaluj narzędzie do naprawy tutaj.
- Pozwól mu przeskanować twój komputer.
- Narzędzie będzie wtedy napraw swój komputer.
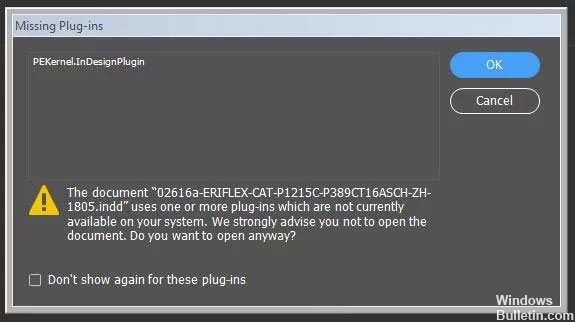
Adobe InDesign to przydatne oprogramowanie i dlatego ma znaczną liczbę użytkowników. Jednak kilku użytkowników programu InDesign zgłosiło ostatnio komunikat „Nie można otworzyć pliku. Brakuje wtyczek Adobe InDesign. Zaktualizuj swoje wtyczki do najnowszych wersji.” Pojawia się, gdy użytkownicy próbują otworzyć plik utworzony w programie Adobe InDesign na swoim komputerze.
Co powoduje błąd brakujących wtyczek Adobe InDesign?

- Błąd występuje po zainstalowaniu wtyczki innej firmy do programu Adobe InDesign.
- Podczas korzystania z niektórych wtyczek dołączonych do programu InDesign.
- Błędy związane z wtyczkami powiązanymi z określonymi dokumentami.
- Czasami błąd wskazuje, że pewne „Brakuje wtyczek".
- Błąd występuje również podczas odwoływania się do określonej wtyczki w pliku dziennika kolizji.
Jak naprawić błąd „brakujących wtyczek” w programie Adobe InDesign?
Aktualizacja z kwietnia 2024 r.:
Za pomocą tego narzędzia możesz teraz zapobiegać problemom z komputerem, na przykład chroniąc przed utratą plików i złośliwym oprogramowaniem. Dodatkowo jest to świetny sposób na optymalizację komputera pod kątem maksymalnej wydajności. Program z łatwością naprawia typowe błędy, które mogą wystąpić w systemach Windows - nie ma potrzeby wielogodzinnego rozwiązywania problemów, gdy masz idealne rozwiązanie na wyciągnięcie ręki:
- Krok 1: Pobierz narzędzie do naprawy i optymalizacji komputera (Windows 10, 8, 7, XP, Vista - Microsoft Gold Certified).
- Krok 2: kliknij „Rozpocznij skanowanie”, Aby znaleźć problemy z rejestrem Windows, które mogą powodować problemy z komputerem.
- Krok 3: kliknij „Naprawić wszystko”, Aby rozwiązać wszystkie problemy.
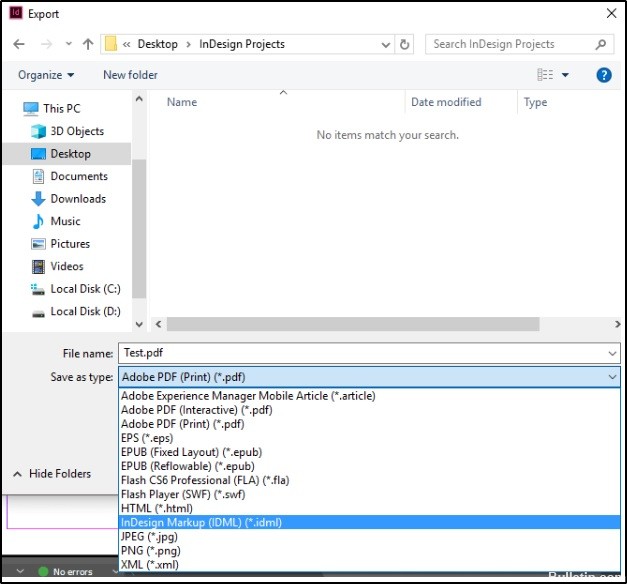
Usuń informacje o wtyczce z pliku
- Otwórz program InDesign.
- Kliknij w Plik, a następnie wybierz opcję Eksportuj.
- Wyeksportuj plik w formacie .idml.
- Format pliku .idml można otworzyć w dowolnej poprzedniej wersji programu Adobe InDesign.
- Po otwarciu pliku w programie InDesign (na przykład CS3) po prostu zapisz go jako .inx i wyeksportuj jako plik „.indd”, aby usunąć wszystkie informacje o wtyczce zapisane w tym pliku.
- Po zakończeniu tego procesu sprawdź, czy komunikat o błędzie pojawia się ponownie.
Wskazówka: Ta metoda powinna pomóc, jeśli program zgłosi błąd braku wtyczki (kanały model.indesignplugin). Problem występuje podczas próby otwarcia starego pliku .indd.
Korzystanie z InEXUtils dla Adobe InDesign CC2017
- Pobierz i zainstaluj wtyczkę InEXUtils.
- Po zainstalowaniu wtyczki otwórz plik w programie InDesign.
- Obok przycisku pomocy u góry ekranu zauważysz nowe menu o nazwie InEXUtils.
- Wybierz go i wybierz opcję Ignoruj brakujące wtyczki (wszystkie dokumenty).
- Zapisz ponownie pliki InDesign.
Aktualizowanie Adobe InDesign
Z reguły nowe wersje produktu naprawiają problemy z poprzednimi wersjami i dodają wiele innych ciekawych funkcji.
Najnowsza wersja programu InDesign zawiera nowy i ulepszony proces edycji z nowymi narzędziami do edycji, takimi jak „Zaznacz tekst”, „Wstaw tekst” i „Tekst przekreślony”.
Kolejną ważną cechą tego narzędzia jest wykrywanie uszkodzonych dokumentów. Gdy wykryje, że dokument jest uszkodzony, pojawi się podpowiedź i możesz wybrać przywrócenie dokumentu na serwerach Adobe.
- Odwiedź oficjalną stronę Adobe i pobierz najnowszą wersję Adobe InDesign.
- Postępuj zgodnie z instrukcjami wyświetlanymi na ekranie, aby zakończyć proces instalacji.
Porada eksperta: To narzędzie naprawcze skanuje repozytoria i zastępuje uszkodzone lub brakujące pliki, jeśli żadna z tych metod nie zadziałała. Działa dobrze w większości przypadków, gdy problem jest spowodowany uszkodzeniem systemu. To narzędzie zoptymalizuje również Twój system, aby zmaksymalizować wydajność. Można go pobrać przez Kliknięcie tutaj
Często Zadawane Pytania
Jak włączyć wtyczki w programie InDesign?
Aby rozszerzyć program InDesign o wtyczki, wybierz Okno -> Przeglądaj wtyczki. Te wtyczki mogą być bezpłatne lub płatne. Wszystkie wtyczki zainstalowane/zakupione w aplikacji Creative Cloud dla programu InDesign są synchronizowane z programem InDesign przy użyciu tego przepływu pracy. Otworzy się strona internetowa Przeglądaj dodatki.
Jak usunąć wtyczki InDesign?
Przejdź do „Dodaj lub usuń programy”, znajdź „OpenAsset for InDesign Plugin”, kliknij wynik i powinieneś zobaczyć opcję „Odinstaluj”. Odinstaluj ten plik, a wtyczka zostanie usunięta.
Dlaczego mój plik InDesign jest uszkodzony?
Najprawdopodobniej coś ukrytego w dokumencie InDesign spowodowało, że InDesign oznaczył plik jako uszkodzony. Może to być na przykład uszkodzony obraz lub uszkodzony plik czcionki. Jeśli tak, spróbuj wyobrazić sobie, co od tego czasu zostało dodane do dokumentu.
Dlaczego mój plik InDesign nie otwiera się?
Twój problem może również wynikać z uszkodzonych preferencji programu InDesign. Aby rozwiązać ten problem, uruchom ponownie program InDesign i przytrzymaj klawisze Ctrl-Alt-Shift (Windows) lub Command (Mac OS), a następnie kliknij przycisk Tak, gdy pojawi się monit o usunięcie plików preferencji programu InDesign. Spowoduje to przekonwertowanie pliku i będziesz mógł go otworzyć bez żadnych problemów.


