Zaktualizowany 2024 kwietnia: Przestań otrzymywać komunikaty o błędach i spowolnij swój system dzięki naszemu narzędziu do optymalizacji. Pobierz teraz na pod tym linkiem
- Pobierz i zainstaluj narzędzie do naprawy tutaj.
- Pozwól mu przeskanować twój komputer.
- Narzędzie będzie wtedy napraw swój komputer.
![]()
W grach zespołowych online funkcjonalny program do czatu głosowego jest bardzo ważny. Funkcja Push-to-Talk w TeamSpeak to przydatna funkcja, która umożliwia włączenie mikrofonu poprzez przytrzymanie specjalnego przycisku. TeamSpeak to program VoIP, który umożliwia bezproblemowe rozmowy konferencyjne.
Zawiera różne funkcje, w tym Push to Talk. Niestety ta funkcja nie działa już dla niektórych użytkowników. Jeśli nie rozwiążesz problemu, może się okazać, że wrzeszczysz gorączkowo do mikrofonu i nic z tego nie wyjdzie.
Niestety ta akcja nie działa już dla niektórych użytkowników. Jeśli nie rozwiążesz problemu, możesz rozpaczliwie krzyczeć do mikrofonu i nic z tego nie wyjdzie.
Wydaje się jednak, że istnieje realne rozwiązanie tego problemu. Ale najpierw dowiedzmy się, dlaczego tak się dzieje.
Dlaczego TeamSpeak nie działa w trybie „naciśnij i mów”

Mimo że nie jest to skomplikowana funkcja, „Push to Talk”Może nadal powodować od czasu do czasu problemy. Jest kilka powodów, dla których to nie działa:
Opcja aktywacji głosowej w jakiś sposób blokuje funkcję Naciśnij i mów: chociaż to nie powinno się zdarzyć, niektórzy użytkownicy zgłaszali problemy z tą funkcją. Kiedy próbują aktywować obie opcje w tym samym czasie, funkcja Naciśnij i mów już nie działa.
Ustawiłeś niewłaściwą kombinację klawiszy skrótu: nawet jeśli wybrałeś poprawną kombinację klawiszy skrótu podczas początkowej instalacji, upewnij się, że nie pokrywa się ona z elementami sterującymi gry. Powinieneś także sprawdzić profil skrótu.
Ustawiłeś zły profil nagrywania: Funkcja Naciśnij i mów działa tylko wtedy, gdy mikrofon jest ustawiony prawidłowo. Aby to zrobić, musisz ręcznie wybrać mikrofon w menu nagrywania.
Teraz, gdy weszliśmy w szczegóły, co powoduje ten problem, i mamy nadzieję, że lepiej rozumiesz, co go powoduje, rozwiązania wydają się dość proste.
Aby naprawić TeamSpeak Push - do - Funkcja rozmowy, która nie działa
Aktualizacja z kwietnia 2024 r.:
Za pomocą tego narzędzia możesz teraz zapobiegać problemom z komputerem, na przykład chroniąc przed utratą plików i złośliwym oprogramowaniem. Dodatkowo jest to świetny sposób na optymalizację komputera pod kątem maksymalnej wydajności. Program z łatwością naprawia typowe błędy, które mogą wystąpić w systemach Windows - nie ma potrzeby wielogodzinnego rozwiązywania problemów, gdy masz idealne rozwiązanie na wyciągnięcie ręki:
- Krok 1: Pobierz narzędzie do naprawy i optymalizacji komputera (Windows 10, 8, 7, XP, Vista - Microsoft Gold Certified).
- Krok 2: kliknij „Rozpocznij skanowanie”, Aby znaleźć problemy z rejestrem Windows, które mogą powodować problemy z komputerem.
- Krok 3: kliknij „Naprawić wszystko”, Aby rozwiązać wszystkie problemy.
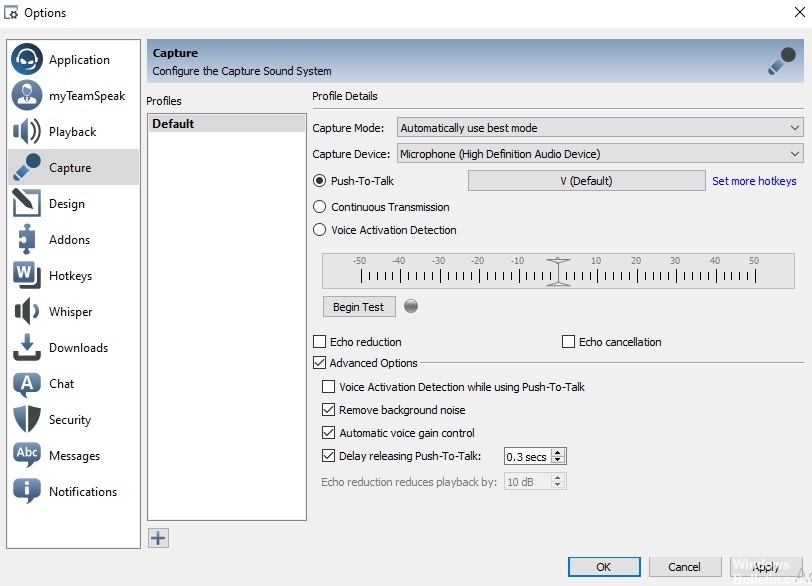
Wyłącz opcję „Wykrywanie aktywacji głosem w trybie Push Talk”
W przypadku niektórych użytkowników problem był spowodowany opcją „Wykryj aktywację głosową podczas Push Talk”. Ta opcja wykrywa aktywację głosową do mówienia. Oznacza to, że mikrofon nie zostanie aktywowany nawet po naciśnięciu skrótu klawiszowego „Naciśnij i mów”, chyba że głos ma określony poziom.
Tę opcję można znaleźć w opcjach zaawansowanych w sekcji ustawień rejestratora. Wyłączenie tej opcji prawdopodobnie rozwiąże problem, jeśli powyższe rozwiązania się nie powiodły. Aby wyłączyć opcję:
- Kliknij Narzędzia, a następnie wybierz Opcje z menu rozwijanego.
- Teraz kliknij kartę Record i zaznacz pole wyboru Advanced Options, aby wyświetlić dodatkowe ustawienia.
- Upewnij się, że opcja wykrywania aktywacji głosowej przez naciśnięcie przycisku nie jest zaznaczona.
- Na koniec kliknij „Zastosuj”, a następnie „OK”.
Sprawdź swój profil wykrywania
Jeśli przycisk nie działa tak, jak powinien, pierwszą rzeczą do zrobienia jest sprawdzenie profilu przechwytywania. Zwykle problem jest spowodowany nieprawidłowym wyborem profilu w ustawieniach przechwytywania w instalacji Teamspeak.
Jeśli Twój Teamspeak używa domyślnego urządzenia (tj. Wbudowanych urządzeń przechwytujących) i nie jest odpowiednim urządzeniem do przechwytywania, nie będziesz w stanie komunikować się z innymi osobami na kanale.
Aby rozwiązać ten problem, przed połączeniem się z serwerem upewnij się, że wybrane jest prawidłowe urządzenie przechwytywania lub poprawny profil, jeśli utworzyłeś taki dla Easy. Aby to zrobić, postępuj zgodnie z poniższymi instrukcjami:
- W oknie Teamspeak kliknij opcję Self na pasku menu.
- Na liście rozwijanej kliknij opcję Utwórz profil.
- Jeśli używasz profilu domyślnego, upewnij się, że jest obecny. Jeśli tak nie jest, po prostu kliknij element Narzędzia na pasku menu i wybierz Opcje.
- Otworzy się okno Preferencje. Przejdź do karty Rekordy.
- W tym miejscu wybierz żądane urządzenie nagrywające lub profil nagrywania.
Sprawdź swój profil za pomocą klawisza skrótu
Inną możliwą przyczyną problemu może być profil skrótu. Jeśli w ustawieniach zostanie wybrany niewłaściwy profil klawisza skrótu, Twój mikrofon nie zostanie aktywowany i nie będziesz mógł komunikować się z innymi osobami.
Dlatego upewnij się, że wybrano właściwy profil skrótu, jeśli go utworzyłeś. Jeśli nie, upewnij się, że odpowiedni skrót klawiszowy jest przypisany do opcji „naciśnij i mów”. Aby sprawdzić swój profil skrótu, wykonaj następujące kroki:
- Aby sprawdzić swój profil skrótów, kliknij opcję Self na pasku menu Teamspeak.
- Następnie najedź kursorem na opcję Profil klawisza skrótu i sprawdź, czy podświetlony jest właściwy profil.
- Możesz także przejść do Narzędzia i wybrać Opcje z menu rozwijanego.
- Następnie kliknij kartę Hotkeys i upewnij się, że podświetlony jest właściwy profil.
- Sprawdź, czy problem został rozwiązany.
Porada eksperta: To narzędzie naprawcze skanuje repozytoria i zastępuje uszkodzone lub brakujące pliki, jeśli żadna z tych metod nie zadziałała. Działa dobrze w większości przypadków, gdy problem jest spowodowany uszkodzeniem systemu. To narzędzie zoptymalizuje również Twój system, aby zmaksymalizować wydajność. Można go pobrać przez Kliknięcie tutaj
Często Zadawane Pytania
Dlaczego moja funkcja Push to Talk nie działa?
Upewnij się, że przyciski i przyciski nie są ustawione na ten sam przycisk. Upewnij się, że zestaw słuchawkowy jest ustawiony jako domyślne urządzenie we / wy w Discordzie i na komputerze. Przewiń w dół i kliknij Resetuj ustawienia języka. Spróbuj wysłać wiadomość audio w sekcji Discord przez PTT, aby sprawdzić, czy działa.
Dlaczego mój mikrofon nie działa w TeamSpeak 3?
Ustawienia, Preferencje, Nagrywanie - spróbuj bezpośrednio wybrać mikrofon. Na tej samej karcie ustawień znajdziesz również test mikrofonu. Zrób test i sprawdź, czy siebie słyszysz. Jeśli nie, TeamSpeak nie nagrywa twojego mikrofonu.
Jak sprawić, by mikrofon działał w TeamSpeak?
U góry TeamSpeak 3 kliknij menu Narzędzia, a następnie opcję Opcje. W menu „Opcje” kliknij przycisk „Odtwarzanie” po lewej stronie menu. W sekcji „Odtwarzanie” kliknij menu rozwijane „Urządzenie do odtwarzania” i wybierz odpowiednie urządzenie z listy.
Jak kliknąć, aby porozmawiać w TeamSpeak 3?
W aplikacji TeamSpeak 3 kliknięcie „Ustawienia” spowoduje wyświetlenie okna dialogowego ustawień, w którym można ustawić preferowany tryb głosowy. Kliknij „Tryb głosowy” i wybierz jedną z trzech opcji: Włączony głosem, kliknij „Mów” i „Kontynuuj”.


