Zaktualizowany 2024 kwietnia: Przestań otrzymywać komunikaty o błędach i spowolnij swój system dzięki naszemu narzędziu do optymalizacji. Pobierz teraz na pod tym linkiem
- Pobierz i zainstaluj narzędzie do naprawy tutaj.
- Pozwól mu przeskanować twój komputer.
- Narzędzie będzie wtedy napraw swój komputer.
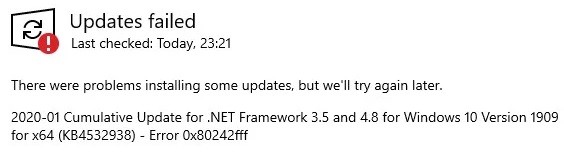
Błąd 0x80242fff zwykle występuje, gdy użytkownicy systemu Windows próbują zainstalować aktualizację systemu Windows. Biorąc pod uwagę znaczenie aktualizacji systemu Windows, użytkownicy muszą być świadomi odpowiednich błędów.
Błąd 0x80242fff występuje najczęściej, gdy użytkownicy próbują uaktualnić system Windows 8.1 do Windows 10 lub gdy składniki Windows Update są uszkodzone. Ponieważ okno błędu nie pokazuje wielu informacji o jego pochodzeniu, znalezienie i naprawienie błędu może być nieco trudne.
Więc dzisiaj omówimy kilka szybkich sposobów na naprawę Aktualizacje systemu Windows 10 nie powiodły się błąd 0x80242fff, który możesz wypróbować, jeśli napotkasz go podczas instalacji Windows Update.
Jaka jest przyczyna błędu aktualizacji systemu Windows 10 0X80242FFF?

Składnik Windows Update jest w „stanie zawieszenia”: Innym powodem, dla którego może wystąpić ten problem, jest to, że podskładnik Windows Update jest obecnie w stanie zawieszenia (nie jest otwarty ani zamknięty). W takim przypadku możesz rozwiązać problem, uruchamiając automatycznego agenta WU lub ręcznie resetując wszystkie zależności WU.
Typowe awarie Windows Update: Okazuje się, że występują typowe awarie, które mogą wpływać na funkcję aktualizacji systemu Windows 10 (w różnych okolicznościach). Zdecydowana większość tych możliwych przypadków jest objęta strategią naprawy dostępną w narzędziu do rozwiązywania problemów z Windows Update. W takim przypadku możesz rozwiązać problem, uruchamiając narzędzie do rozwiązywania problemów z Windows Update i stosując zalecane rozwiązanie.
Uszkodzony plik systemu podstawowego: W niektórych przypadkach ten problem może wystąpić z powodu uszkodzonego pliku systemowego, który wpływa na składnik Windows Update. W takim przypadku problem można rozwiązać, wykonując przywracanie in-situ lub czystą instalację.
Windows Update nie działa: Istnieją również sytuacje, w których problem jest związany z blokadą na poziomie systemu, która uniemożliwia systemowi operacyjnemu automatyczne instalowanie oczekujących aktualizacji. W takim przypadku można obejść błąd, korzystając z katalogu Microsoft Update w celu ręcznego zainstalowania oczekujących aktualizacji.
Jak naprawić błąd 0X80242FFF „Windows 10 Update Failed”?
Aktualizacja z kwietnia 2024 r.:
Za pomocą tego narzędzia możesz teraz zapobiegać problemom z komputerem, na przykład chroniąc przed utratą plików i złośliwym oprogramowaniem. Dodatkowo jest to świetny sposób na optymalizację komputera pod kątem maksymalnej wydajności. Program z łatwością naprawia typowe błędy, które mogą wystąpić w systemach Windows - nie ma potrzeby wielogodzinnego rozwiązywania problemów, gdy masz idealne rozwiązanie na wyciągnięcie ręki:
- Krok 1: Pobierz narzędzie do naprawy i optymalizacji komputera (Windows 10, 8, 7, XP, Vista - Microsoft Gold Certified).
- Krok 2: kliknij „Rozpocznij skanowanie”, Aby znaleźć problemy z rejestrem Windows, które mogą powodować problemy z komputerem.
- Krok 3: kliknij „Naprawić wszystko”, Aby rozwiązać wszystkie problemy.

Sprawdź integralność plików systemowych
- Naciśnij klawisz Windows + X i wybierz z listy Wiersz polecenia (administrator) (lub PowerShell w przypadku starszych systemów).
- Wpisz sfc /scannow i naciśnij Enter.
- Rozpocznie się skanowanie SFC. Skanowanie może zająć około 15 minut, więc nie przerywaj go.
Wykonywanie skanowania DISM
- Otwórz wiersz polecenia jako administrator.
- Teraz uruchom następujące polecenie i naciśnij Enter:
DISM /Online /Cleanup-Image /RestoreHealth. - Ponownie skanowanie powinno zająć około 20 minut, więc nie przerywaj go.
Wyłączanie Zapory systemu Windows
- Naciśnij klawisz Windows + S i wpisz Zapora.
- Wybierz z listy Zaporę Windows Defender.
- Wybierz Włącz lub wyłącz zaporę Windows Defender.
- Wybierz opcję Wyłącz zaporę Windows Defender (niezalecane) dla sieci prywatnych i publicznych.
- Następnie kliknij OK, aby zapisać zmiany.
Wykonaj aktualizację na miejscu
- Pobierz i uruchom narzędzie do tworzenia multimediów.
- Wybierz Aktualizuj ten komputer teraz.
- Poczekaj, aż instalator przygotuje niezbędne pliki.
- Wybierz Pobierz i zainstaluj aktualizacje (zalecane).
- Teraz kliknij Dalej.
- Instalator pobierze teraz aktualizacje. Może to trochę potrwać, więc prosimy o cierpliwość.
- Po pobraniu aktualizacji postępuj zgodnie z instrukcjami wyświetlanymi na ekranie.
- Po przejściu do ekranu „Gotowy do instalacji” kliknij Zapisz.
- Wybierz Zapisz osobiste pliki i aplikacje i kliknij Dalej.
- Postępuj zgodnie z instrukcjami, aby zakończyć konfigurację.
Porada eksperta: To narzędzie naprawcze skanuje repozytoria i zastępuje uszkodzone lub brakujące pliki, jeśli żadna z tych metod nie zadziałała. Działa dobrze w większości przypadków, gdy problem jest spowodowany uszkodzeniem systemu. To narzędzie zoptymalizuje również Twój system, aby zmaksymalizować wydajność. Można go pobrać przez Kliknięcie tutaj
Często Zadawane Pytania
Jak naprawić błąd aktualizacji systemu Windows 10?
- Spróbuj ponownie uruchomić Windows Update.
- Odłącz urządzenia i uruchom ponownie.
- Sprawdź wolne miejsce na dysku.
- Użyj narzędzia do rozwiązywania problemów z systemem Windows 10.
- Zatrzymaj aktualizacje systemu Windows 10.
- Ręcznie usuń pliki aktualizacji systemu Windows.
- Pobierz najnowszą aktualizację i zainstaluj ją ręcznie.
Jak naprawić błąd 0x80242fff?
- Sprawdź swój system pod kątem złośliwego oprogramowania.
- Sprawdź stan swojego serwera proxy.
- Sprawdź integralność plików systemowych.
- Uruchom system w trybie czystego rozruchu.
- Zresetuj usługi Windows Update.
- Wyłącz zaporę systemu Windows.
- Pobierz aktualizację z katalogu Microsoft Update.
- Uruchom aktualizację lokalnie.
Dlaczego nie można zainstalować aktualizacji systemu Windows 10?
Jeśli nadal masz problemy z aktualizacją lub instalacją systemu Windows 10, skontaktuj się z pomocą techniczną firmy Microsoft. Może to oznaczać, że niekompatybilna aplikacja zainstalowana na komputerze uniemożliwia ukończenie procesu aktualizacji. Upewnij się, że wszystkie niezgodne aplikacje zostały odinstalowane, a następnie ponów próbę aktualizacji.
Dlaczego nie można zainstalować niektórych aktualizacji?
Twoje pliki systemowe mogły zostać niedawno uszkodzone lub usunięte, powodując niepowodzenie aktualizacji systemu Windows. Nieaktualne sterowniki. Sterowniki są wymagane dla komponentów, które nie są z natury kompatybilne z systemem Windows 10, takich jak karty wideo, karty sieciowe itp.


