Zaktualizowany 2024 kwietnia: Przestań otrzymywać komunikaty o błędach i spowolnij swój system dzięki naszemu narzędziu do optymalizacji. Pobierz teraz na pod tym linkiem
- Pobierz i zainstaluj narzędzie do naprawy tutaj.
- Pozwól mu przeskanować twój komputer.
- Narzędzie będzie wtedy napraw swój komputer.
Niektórymi ustawieniami zarządza Twoja organizacja. Ten błąd występuje z powodu nieprawidłowej konfiguracji systemu Windows 10. Jeśli widzisz ten błąd, oznacza to, że coś jest nie tak z plikami rejestru. Możesz wypróbować kilka rozwiązań wymienionych poniżej, aby rozwiązać ten problem.
Jakie są przyczyny problemu „niektórymi ustawieniami zarządza Twoja organizacja”?
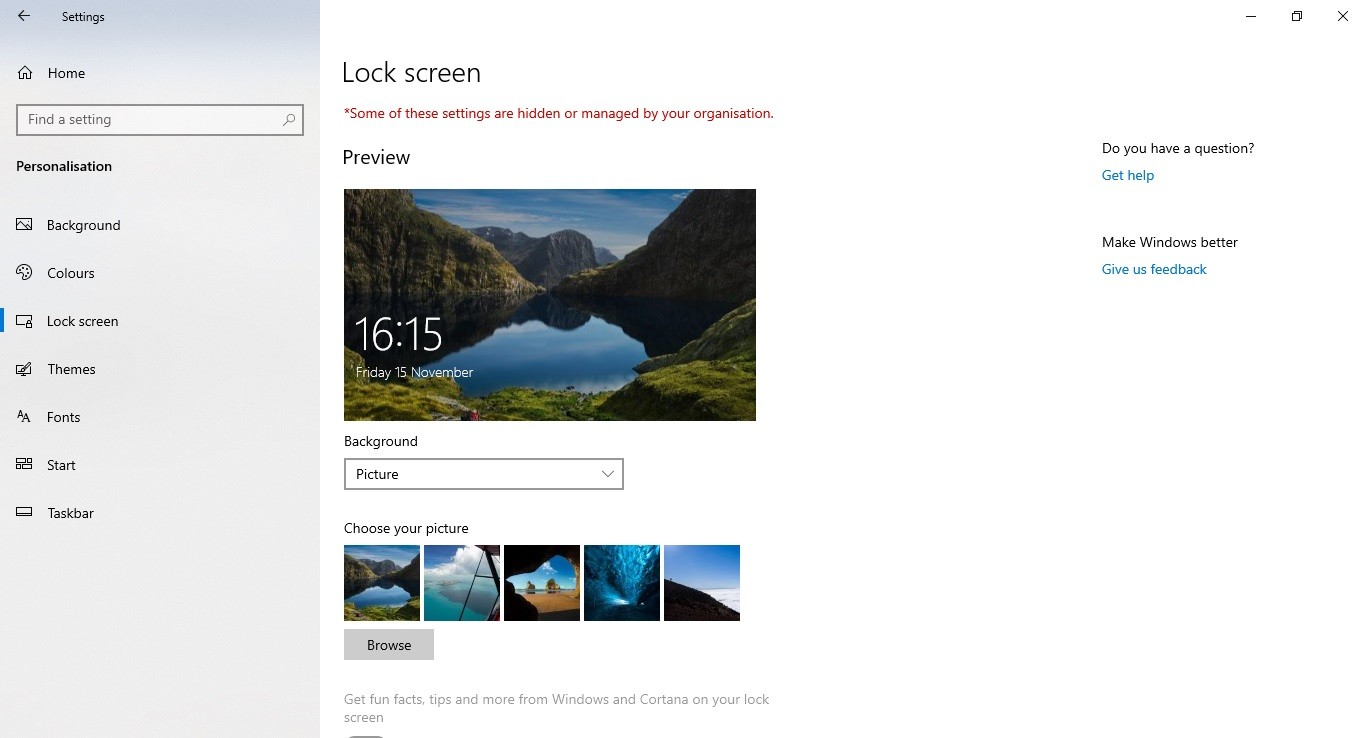
Alert pojawia się w sekcji ustawień w zakładce „Aktualizacja i zabezpieczenia”. Ten alert wskazuje, że coś zostało zmienione w określonej części rejestru. Jeśli widzisz ten błąd, może to oznaczać, że ktoś zmodyfikował rejestr bez Twojej wiedzy.
Ponadto komunikat może pojawić się w oknie Windows Defender. Na przykład, jeśli wyłączysz jakąś funkcję, taką jak szyfrowanie dysków funkcją BitLocker, program Windows Defender może wyświetlić ten alert.
W większości przypadków dzieje się tak, jeśli:
- Ktoś zmienił ustawienie w zasadach grupy.
- Wyłączyłeś pewną funkcję.
- Wystąpiły problemy z plikami systemowymi.
- Wirus zainfekował Twój komputer.
Instalowanie aktualizacji dla systemu Windows
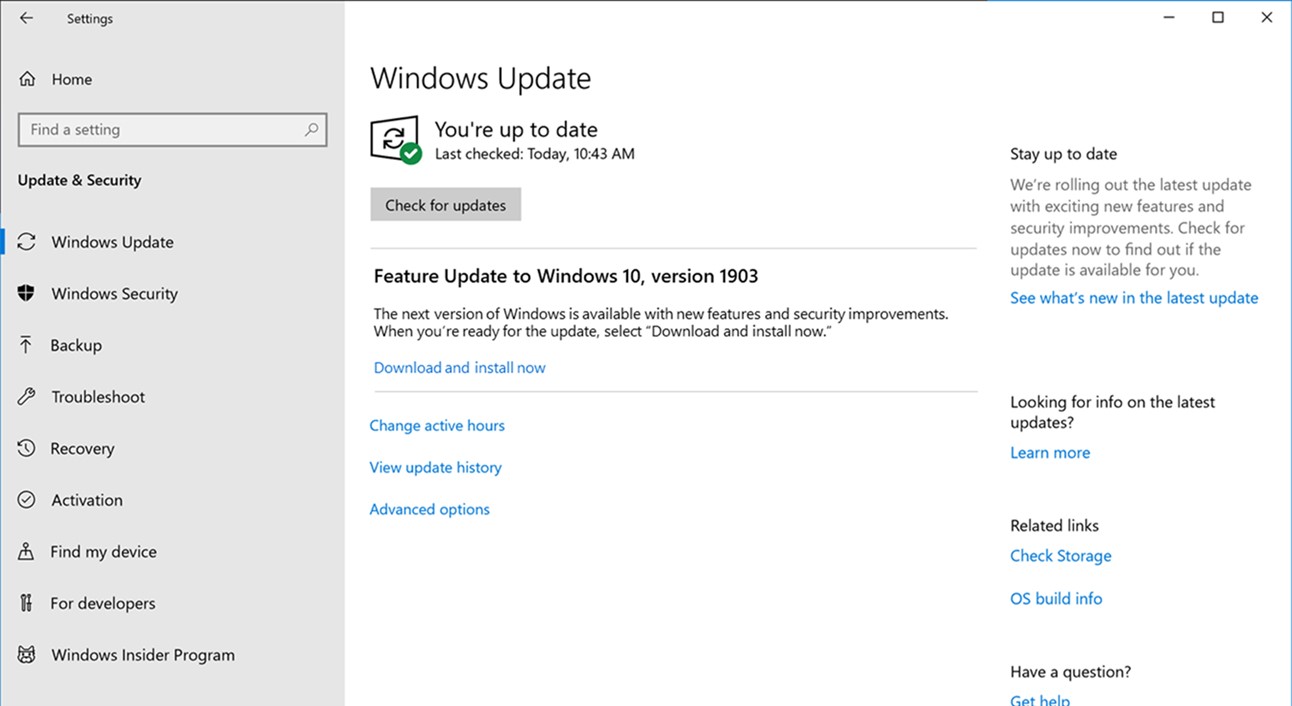
Jeśli napotykasz problemy podczas aktualizacji systemu, może to być spowodowane faktem, że proces aktualizacji gdzieś utknął i musi zostać ponownie uruchomiony ręcznie. Aby to zrobić, wykonaj czynności wymienione tutaj.
Krok 1: Otwórz menu Start i wpisz „Windows Update”.
Krok 2: Kliknij ikonę Windows Update.
Krok 3: Na liście opcji wybierz Rozwiązywanie problemów.
Krok 4: Wybierz Opcje zaawansowane.
Krok 5: Sprawdź opcję zatytułowaną Uruchom ponownie teraz.
Krok 6: Poczekaj na ponowne uruchomienie komputera.
Krok 7: Po ponownym uruchomieniu komputera otwórz ponownie menu Start i spróbuj zainstalować najnowszą wersję systemu Windows 10.
Aktualizacja z kwietnia 2024 r.:
Za pomocą tego narzędzia możesz teraz zapobiegać problemom z komputerem, na przykład chroniąc przed utratą plików i złośliwym oprogramowaniem. Dodatkowo jest to świetny sposób na optymalizację komputera pod kątem maksymalnej wydajności. Program z łatwością naprawia typowe błędy, które mogą wystąpić w systemach Windows - nie ma potrzeby wielogodzinnego rozwiązywania problemów, gdy masz idealne rozwiązanie na wyciągnięcie ręki:
- Krok 1: Pobierz narzędzie do naprawy i optymalizacji komputera (Windows 10, 8, 7, XP, Vista - Microsoft Gold Certified).
- Krok 2: kliknij „Rozpocznij skanowanie”, Aby znaleźć problemy z rejestrem Windows, które mogą powodować problemy z komputerem.
- Krok 3: kliknij „Naprawić wszystko”, Aby rozwiązać wszystkie problemy.
Ręczne przyznawanie dostępu do aplikacji
Jeśli masz problemy z dostępem do niektórych aplikacji i narzędzi, możesz spróbować przyznać dostęp do tych programów ręcznie. Ta metoda umożliwia indywidualne nadawanie uprawnień aplikacjom i narzędziom. Znajdziesz instrukcje tutaj.
Do ukończenia procesu wymagane są następujące kroki:
Krok 1: Otwórz „Start”, wpisz „uruchom” w polu wyszukiwania i naciśnij Enter.
Krok 2: W menu Start wybierz Uruchom…
Krok 3: Wpisz Regedit w polu tekstowym i naciśnij Enter. Po wyświetleniu monitu potwierdź, że chcesz kontynuować, klikając przycisk OK.
Krok 4: Rozwiń HKEY_LOCAL_MACHINE\SOFTWARE\Microsoft\Windows NT\CurrentVersion\Winlogon\. Kliknij klucz o nazwie Shell. Kliknij wartość prawym przyciskiem myszy i wybierz Nowa wartość DWORD. Nazwij wartość AppInit_DLLs i ustaw typ danych na REG_DWORD. Kliknij dwukrotnie nowo dodaną wartość i wpisz 0x00000001 w polu edycji.
Krok 5: Powtórz krok 4 dla każdej aplikacji i narzędzia, do których chcesz zezwolić na pełny dostęp.
Zmień tło pulpitu i ekran blokady
Jeśli masz problemy ze zmianą tła pulpitu za każdym razem, gdy logujesz się do komputera, wypróbuj niektóre z wyżej wymienionych metod. Jeśli żadna z nich nie działa, oto inny sposób na powstrzymanie komputera przed zmianą tapety pulpitu. Ta metoda działa najlepiej na komputerach z systemem Windows 7 i 8.
Krok 1: Otwórz gpedit.msc
Krok 2: Wybierz „Zapobiegaj zmianie tła pulpitu” w sekcji „Zmień domyślne ustawienia”
Krok 3: Odznacz opcję „Włącz zmieniacz tapet pulpitu”
Krok 4: Zastosuj zmiany i uruchom ponownie komputer
Konfiguracja ustawień opinii i diagnostyki
Najczęstszym powodem występowania tego problemu jest korzystanie z systemu Windows 10 w wersji 1903. Jeśli chcesz się upewnić, że ten problem nie wystąpi ponownie, możesz wykonać następujące czynności:
Krok 1: Otwórz menu Start i wpisz Ustawienia w pasku wyszukiwania.
Krok 2: Kliknij opcję Ustawienia w obszarze System.
Krok 3: Przejdź do zakładki Zaawansowane i zmień Poziom opinii i diagnostyki na Podstawowy.
Krok 4: Uruchom ponownie komputer.
Krok 5: Spróbuj otworzyć przeglądarkę internetową i coś poszukać.
Krok 6: Jeśli nadal widzisz ten sam problem, może to być spowodowane konfliktem z najnowszą aktualizacją. Tak więc ponowne uruchomienie komputera może rozwiązać problem.
Należy sprawdzić aplikacje innych firm
Wiele aplikacji ma uprawnienia do automatycznej zmiany profili użytkowników. Są to tak zwane aplikacje innych firm. Możesz pomyśleć, że skoro je zainstalowałeś, muszą wiedzieć, czego chcesz. Ale może być wiele powodów, dla których te aplikacje wprowadzają zmiany bez pytania.
Mają opcję profilu roboczego, który przekazuje komunikaty ostrzegawcze, dzięki czemu nie można wprowadzać żadnych zmian w ustawieniach komputera. Możemy spróbować wyłączyć profile w aplikacji innej firmy i sprawdzić, czy problem został rozwiązany. Wszystko, co musisz teraz zrobić, to otworzyć aplikację i przejść do zakładki lub nagłówka o nazwie Profil. Sprawdź, czy jest ustawiony na Praca. Jeśli tak, wyłącz go i sprawdź, czy problem nadal występuje.
Wprowadzanie zmian we właściwościach systemu
Są chwile, kiedy chcesz mieć pewność, że określony komputer nie wpadnie w ręce kogoś innego. Może to być spowodowane tym, że nie ufasz tej osobie lub po prostu nie chcesz, aby wiedziała, co robisz online. W obu przypadkach jest na to sposób. Oto jak:
Krok 1: Otwórz menu Start.
Krok 2: Kliknij ikonę Ustawienia.
Krok 3: Wybierz System z lewej strony.
Krok 4: Przewiń w dół i znajdź kartę Zaawansowane.
Krok 5: Pod nagłówkiem Wydajność poszukaj suwaka oznaczonego „Automatycznie wyłącz jasność wyświetlacza”. Jeśli jest napisane Włącz, wyłącz je.
Krok 6: Zamknij okno ustawień i uruchom ponownie komputer.
Powinieneś sprawdzić swój program antywirusowy
Według użytkowników, czasami komputer wydaje się być zainfekowany złośliwym oprogramowaniem z powodu problemów z oprogramowaniem antywirusowym. Wiele programów antywirusowych może zakłócać działanie systemu, powodując wyświetlenie komunikatu o błędzie. W niektórych przypadkach problem można rozwiązać, sprawdzając konfigurację programu antywirusowego i wyłączając funkcje, które mogą zakłócać działanie systemu operacyjnego.
Jeśli to nie zadziała, możesz również spróbować całkowicie wyłączyć program antywirusowy. Ale nawet jeśli to zrobisz, program Windows Defender nadal uruchomi się automatycznie i zapewni ochronę komputera przed zagrożeniami internetowymi. Jeśli wyłączenie programu antywirusowego nie rozwiąże problemu, być może trzeba go odinstalować. Mimo że wyłączenie programu antywirusowego nie zapobiegnie ochronie komputera przed atakami złośliwego oprogramowania, może zatrzymać niektóre objawy związane z takimi incydentami.
Porada eksperta: To narzędzie naprawcze skanuje repozytoria i zastępuje uszkodzone lub brakujące pliki, jeśli żadna z tych metod nie zadziałała. Działa dobrze w większości przypadków, gdy problem jest spowodowany uszkodzeniem systemu. To narzędzie zoptymalizuje również Twój system, aby zmaksymalizować wydajność. Można go pobrać przez Kliknięcie tutaj


