Zaktualizowany 2024 kwietnia: Przestań otrzymywać komunikaty o błędach i spowolnij swój system dzięki naszemu narzędziu do optymalizacji. Pobierz teraz na pod tym linkiem
- Pobierz i zainstaluj narzędzie do naprawy tutaj.
- Pozwól mu przeskanować twój komputer.
- Narzędzie będzie wtedy napraw swój komputer.
Eksplorator plików systemu Windows 10 nie zawiera opcji dotyczących plików udostępnionych. Byłoby to wygodne, ponieważ użytkownicy nieustannie szukają sposobów na pocięcie pliku na mniejsze części.
Jest to niezbędne do tworzenia kopii zapasowych i wysyłania większych plików. Istnieje wiele pakietów oprogramowania innych firm dla systemu Windows 10, które umożliwiają dzielenie plików na mniejsze części.
Dzielenie pojedynczego pliku na wiele plików ZIP za pomocą 7-zip
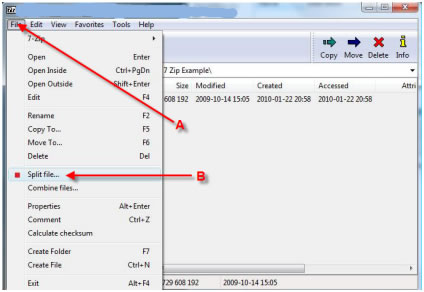
Pojedynczy plik można skompresować do wielu plików ZIP. Dane w oryginalnym pliku nie zostaną utracone ani uszkodzone. Aplikacja, której używasz do kompresowania pliku, zajmuje się wszystkim, ale musisz powiedzieć narzędziu archiwizacji, że plik powinien zostać podzielony na wiele archiwów.
- Pobierz 7-zip i zainstaluj go. Możesz także użyć innych aplikacji do kompresji, ale wybraliśmy tę aplikację, ponieważ oferuje prosty interfejs graficzny dla użytkowników końcowych.
- Przejdź do pliku, który chcesz skompresować, i kliknij go prawym przyciskiem myszy.
- W menu kontekstowym wybierz 7-zip> Dodaj do archiwum…
- Otwórz listę rozwijaną „Podziel na woluminy w bajtach”.
- Wybierz jedną z opcji głośności i kliknij OK.
- Tworzone są pliki archiwum / zip.
Jeśli wybierzesz najmniejszą wartość z listy rozwijanej „Podziel na woluminy, bajty”, plik będzie podzielony na kilka mniejszych plików. Jeśli wybierzesz nieco wyższą wartość, plik zostanie podzielony na mniej plików. Wyższa wartość udziału oznacza mniej plików, a niższa wartość udziału oznacza więcej plików. Wszystkie foldery są ponumerowane.
ograniczenia
Nie możesz powiedzieć 7-zip, na ile plików należy podzielić jeden duży plik. Żądanie jest podejmowane na podstawie wybranego udostępnionego woluminu. Jeśli wynikowe skompresowane pliki są nadal zbyt duże, zmień rozmiar podzielonego woluminu na mniejszy.
Nie można wprowadzić niestandardowego rozmiaru podzielonego wolumenu. Możesz używać tylko domyślnych ustawień pokazanych na liście rozwijanej.
Proces kompresji trwa dłużej, ponieważ plik jest podzielony. Żądanie musi zapewnić, że plik nie zostanie uszkodzony podczas tego procesu i że nadal będzie można go wyodrębnić i użyć.
Aktualizacja z kwietnia 2024 r.:
Za pomocą tego narzędzia możesz teraz zapobiegać problemom z komputerem, na przykład chroniąc przed utratą plików i złośliwym oprogramowaniem. Dodatkowo jest to świetny sposób na optymalizację komputera pod kątem maksymalnej wydajności. Program z łatwością naprawia typowe błędy, które mogą wystąpić w systemach Windows - nie ma potrzeby wielogodzinnego rozwiązywania problemów, gdy masz idealne rozwiązanie na wyciągnięcie ręki:
- Krok 1: Pobierz narzędzie do naprawy i optymalizacji komputera (Windows 10, 8, 7, XP, Vista - Microsoft Gold Certified).
- Krok 2: kliknij „Rozpocznij skanowanie”, Aby znaleźć problemy z rejestrem Windows, które mogą powodować problemy z komputerem.
- Krok 3: kliknij „Naprawić wszystko”, Aby rozwiązać wszystkie problemy.
Łączenie plików ZIP z 7-Zip

Prawdopodobnie najbardziej zagmatwanym zadaniem, jakie znalazłem, jest połączenie kilku partycji w jeden plik roboczy. Niektóre pliki do pobrania są dzielone, aby uwzględnić niskie prędkości sieci. Innym razem, jak powyżej, ludzie mogą podzielić archiwum na kilka woluminów, aby umieścić je na płycie CD. Najważniejszą rzeczą do zapamiętania przed próbą jest upewnienie się, że nazwy plików nie zostały zmienione. Każda część tego zestawu plików archiwum musi mieć nazwę i taką samą strukturę jak podczas pierwszego podziału.
Poniżej mamy 17 plików części archiwalnych. Widać to po rosnącej liczbie ich nazw plików.
Łączenie i wyodrębnianie częściowych plików jest łatwe dzięki 7-Zip. Wybierz każdy plik częściowy, a następnie kliknij prawym przyciskiem myszy jeden z nich i wybierz z menu kontekstowego „7-Zip> Wyodrębnij do * \”. Nie wybieraj żadnej innej opcji, ponieważ jeśli wybierzesz na przykład „Wypakuj do * \”, każdy plik częściowy zostanie rozpakowany do własnego katalogu, co spowoduje podzielenie plików na małe części i uczynienie ich bezużytecznymi.
Oprócz nieznajomości podstaw wyodrębniania, innym dużym problemem związanym z tymi typami plików jest to, że osoby, które wpisały oryginalne pliki częściowe, często robią to źle, pomijając lub zmieniając nazwy niektórych plików. Muszą być dokładnie takie, jakie były, gdy zostały po raz pierwszy zarchiwizowane. Wyodrębnianie częściowych plików w ten sposób jest łatwe.
Jak podzielić istniejący plik ZIP na mniejsze części za pomocą interfejsu WinZip Ribbon
Jeśli masz istniejący plik Zip, który chcesz podzielić na wiele części, program WinZip oferuje taką opcję.
- Otwórz plik zip.
- Otwórz zakładkę Ustawienia.
- Kliknij listę rozwijaną Podziel i wybierz odpowiedni rozmiar dla każdej części podzielonego pliku ZIP. Jeśli wybierzesz Rozmiar niestandardowy z listy rozwijanej Podziel, pole Rozmiar niestandardowy (MB) staje się aktywne i umożliwia wprowadzenie rozmiaru niestandardowego, który jest określony w megabajtach.
- Otwórz kartę Narzędzia i kliknij opcję Plik wieloczęściowy Zip.
- W oknie Podziel przejdź do miejsca, w którym chcesz utworzyć nowy podzielony plik ZIP.
- Wpisz nazwę pliku dla nowego podzielonego pliku ZIP w polu Nazwa pliku.
- Kliknij przycisk OK.
- WinZip tworzy dla każdej części podzielony plik ZIP o maksymalnym rozmiarze określonym w kroku 3. Wynikiem jest plik z rozszerzeniem .zip lub .zipx oraz inne pliki z rozszerzeniami numerycznymi: .z01 lub .zx01, .z02 lub .zx02 itd.
Jak utworzyć nowy podzielony plik ZIP za pomocą programu WinZip
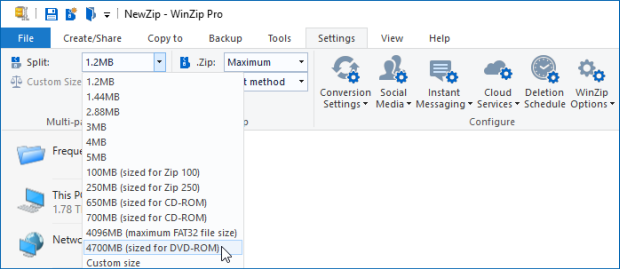
Możesz użyć podmenu WinZip w menu kontekstowym, aby utworzyć nowy podzielony plik Zip.
- Otwórz WinZip i wykonaj kroki 2 i 3 powyżej (chyba że wiesz, że rozmiar jest już ustawiony na taki, jaki chcesz).
- W Eksploratorze Windows lub na pulpicie wybierz plik (i) i / lub folder, którego chcesz użyć do utworzenia udostępnionego pliku Zip.
- Kliknij prawym przyciskiem myszy w podświetlonym obszarze i wybierz opcję Utwórz podzielony plik Zip z podmenu WinZip w menu skrótów.
- W oknie, które zostanie otwarte, w razie potrzeby zmień nazwę i miejsce docelowe pliku, wybierz inne opcje, a następnie kliknij przycisk Utwórz.
Porada eksperta: To narzędzie naprawcze skanuje repozytoria i zastępuje uszkodzone lub brakujące pliki, jeśli żadna z tych metod nie zadziałała. Działa dobrze w większości przypadków, gdy problem jest spowodowany uszkodzeniem systemu. To narzędzie zoptymalizuje również Twój system, aby zmaksymalizować wydajność. Można go pobrać przez Kliknięcie tutaj

CCNA, Web Developer, narzędzie do rozwiązywania problemów z komputerem
Jestem entuzjastą komputerów i praktykującym specjalistą IT. Mam za sobą lata doświadczenia w programowaniu komputerów, rozwiązywaniu problemów ze sprzętem i naprawach. Specjalizuję się w tworzeniu stron internetowych i projektowaniu baz danych. Posiadam również certyfikat CCNA do projektowania sieci i rozwiązywania problemów.

