Zaktualizowany 2024 kwietnia: Przestań otrzymywać komunikaty o błędach i spowolnij swój system dzięki naszemu narzędziu do optymalizacji. Pobierz teraz na pod tym linkiem
- Pobierz i zainstaluj narzędzie do naprawy tutaj.
- Pozwól mu przeskanować twój komputer.
- Narzędzie będzie wtedy napraw swój komputer.
Podobnie jak w przypadku połączeń głosowych, łatwo jest skontaktować się z zespołem rozmowa wideo. Nie ma potrzeby otwierania oddzielnej aplikacji, łączenia się ze spotkaniem ani udostępniania linków z zaproszeniami. Każdy członek zespołu Slack może dzwonić bezpośrednio do innej osoby, a jeśli korzystasz z jednej z płatnych stawek Slack, Twój zespół może prowadzić grupowe rozmowy wideo z maksymalnie 15 osobami.
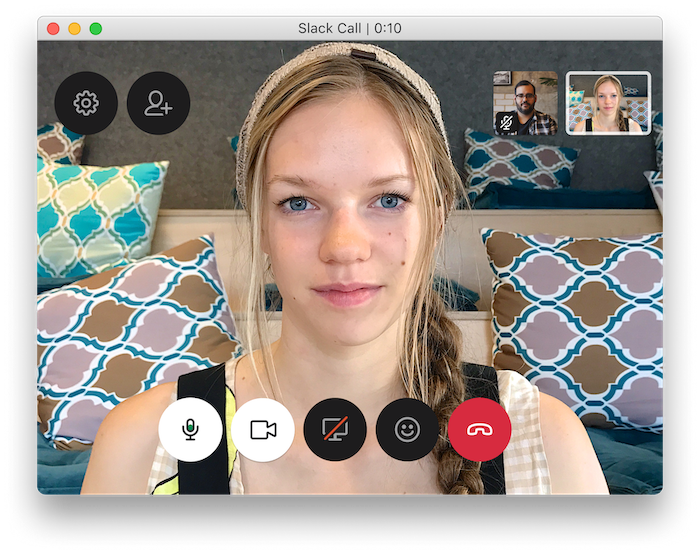
Połączenia wideo obejmują również funkcję odbierania emotikonów. Tak więc bez konieczności wyciszania dźwięku możesz użyć ✋, aby zadać pytanie, dodać 👍, aby wyrazić aprobatę, lub 🙇, aby podziękować innym za dobrze wykonaną pracę. Te i kilka innych reakcji zostaną przez chwilę wyświetlone w Twoim filmie i odtworzone z subtelnym dźwiękiem.
Jak rozpocząć rozmowę wideo w Slack
Aktualizacja z kwietnia 2024 r.:
Za pomocą tego narzędzia możesz teraz zapobiegać problemom z komputerem, na przykład chroniąc przed utratą plików i złośliwym oprogramowaniem. Dodatkowo jest to świetny sposób na optymalizację komputera pod kątem maksymalnej wydajności. Program z łatwością naprawia typowe błędy, które mogą wystąpić w systemach Windows - nie ma potrzeby wielogodzinnego rozwiązywania problemów, gdy masz idealne rozwiązanie na wyciągnięcie ręki:
- Krok 1: Pobierz narzędzie do naprawy i optymalizacji komputera (Windows 10, 8, 7, XP, Vista - Microsoft Gold Certified).
- Krok 2: kliknij „Rozpocznij skanowanie”, Aby znaleźć problemy z rejestrem Windows, które mogą powodować problemy z komputerem.
- Krok 3: kliknij „Naprawić wszystko”, Aby rozwiązać wszystkie problemy.
- Najpierw otwórz bezpośrednią wiadomość z osobą, z którą chcesz porozmawiać na czacie wideo. Aby zadzwonić, kliknij ikonę „Zadzwoń” (która wygląda jak słuchawka telefonu) w wierszu obok nazwy.
- Slack zacznie dzwonić do drugiej strony z prośbą o czat wideo. Może pojawić się okno z prośbą o dostęp do mikrofonu lub kamery wideo. Kliknij OK dla obu.
- Gdy druga strona odbierze połączenie i aktywuje mikrofon oraz transmisję wideo, zobaczysz je w oknie na ekranie. Jeśli odejdziesz od zwolnionego okna, aby użyć innej aplikacji (na komputerze Mac lub PC), czat wideo pojawi się w mniejszym ruchomym oknie, które możesz zmienić za pomocą kursora.
- Gdy przesuwasz kursor nad oknem wideo, pojawiają się różne okrągłe przyciski sterowania.
- W lewej górnej części okna znajdują się przyciski „Ustawienia” i „Zaproś ludzi”. W pobliżu środkowej dolnej części ekranu zobaczysz te przyciski od lewej do prawej: włącz / wyłącz mikrofon, włącz / wyłącz wideo, podziel ekran, wyślij odpowiedź i rozłącz się.
- Po kliknięciu ikony Ustawienia otworzy się małe menu, w którym możesz określić tytuł czatu i zmienić ustawienia mikrofonu, głośnika i kamery wideo.
- Jeśli klikniesz przycisk „Zaproś osoby”, możesz przekształcić go w czat grupowy, dodając inne osoby do rozmowy.
- Jeśli klikniesz ikonę buźki, możesz dodać emotikony i małe wiadomości tekstowe, które pojawiają się w strumieniu po prawej stronie okna.
Wnioski
Połączenia w sieci Slack, zarówno głosowe, jak i wideo, mogą być przydatne w sytuacjach, gdy potrzebna jest rozmowa twarzą w twarz, na przykład gdy chcesz wyrazić komuś opinię lub porozmawiać jeden na jednego z kolegą z drużyny w innym biurze .
https://slack.com/intl/en-ph/resources/slack-101/video-conferencing-slack-features
Porada eksperta: To narzędzie naprawcze skanuje repozytoria i zastępuje uszkodzone lub brakujące pliki, jeśli żadna z tych metod nie zadziałała. Działa dobrze w większości przypadków, gdy problem jest spowodowany uszkodzeniem systemu. To narzędzie zoptymalizuje również Twój system, aby zmaksymalizować wydajność. Można go pobrać przez Kliknięcie tutaj

CCNA, Web Developer, narzędzie do rozwiązywania problemów z komputerem
Jestem entuzjastą komputerów i praktykującym specjalistą IT. Mam za sobą lata doświadczenia w programowaniu komputerów, rozwiązywaniu problemów ze sprzętem i naprawach. Specjalizuję się w tworzeniu stron internetowych i projektowaniu baz danych. Posiadam również certyfikat CCNA do projektowania sieci i rozwiązywania problemów.

