Zaktualizowano maj 2024: Przestań otrzymywać komunikaty o błędach i spowolnij swój system dzięki naszemu narzędziu do optymalizacji. Pobierz teraz na pod tym linkiem
- Pobierz i zainstaluj narzędzie do naprawy tutaj.
- Pozwól mu przeskanować twój komputer.
- Narzędzie będzie wtedy napraw swój komputer.
Jeśli masz wiele otwartych kart, Chrome może działać bardzo wolno. Sytuacja jest jeszcze gorsza, gdy trzeba zmienić zakładki i poczekać, aż przeglądarka pobierze całą stronę z Internetu. Teraz wyobraź sobie, że patrzysz na kilka kart, aby znaleźć tę, którą chcesz, i musisz ponownie załadować wszystkie, tylko dlatego, że kliknąłeś ją!
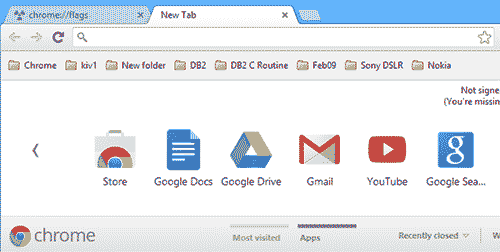
Jeśli wymaga dużo pamięci, Chrome domyślnie wyczyści zawartość niektórych kart tła z pamięci RAM, aby zaoszczędzić zasoby systemowe. Po ponownym kliknięciu tych kart przeglądarka musi je ponownie załadować, ponieważ zostały one usunięte z pamięci. Na szczęście możesz wyłączyć ten proces czyszczenia i ponownego ładowania w kilku prostych krokach.
Wyłącz odrzucanie kart
Możesz wyłączyć usuwanie karty w Chrome ustawienia, a pokażę Ci, jak to zrobić teraz. Należy jednak pamiętać, że Chrome wykorzysta całą dostępną pamięć, gdy ją wyłączysz, jeśli masz otwartą wystarczającą liczbę kart i nie udostępniasz ich automatycznie. Może to spowolnić przeglądarkę i, szczerze mówiąc, może nawet całe urządzenie.
Dopóki wyrazisz zgodę, możesz przestać aktualizować karty Chrome w następujący sposób.
- Otwórz Chrome lub nową kartę.
- Wstaw „chrome: // flags / # automatic-tab-discarding” i naciśnij Enter.
- Zmień ustawienie z Domyślne na Wyłączone.
- Uruchom ponownie Chrome, aby zmiana zaczęła obowiązywać.
- Możesz także użyć opcji „chrome: // flags”, a następnie wyszukać „discard”, aby dostać się do tej samej lokalizacji. Obie działają. Dopóki zmieniasz ustawienie na „Wył.”, Wyłącz funkcję odrzucania.
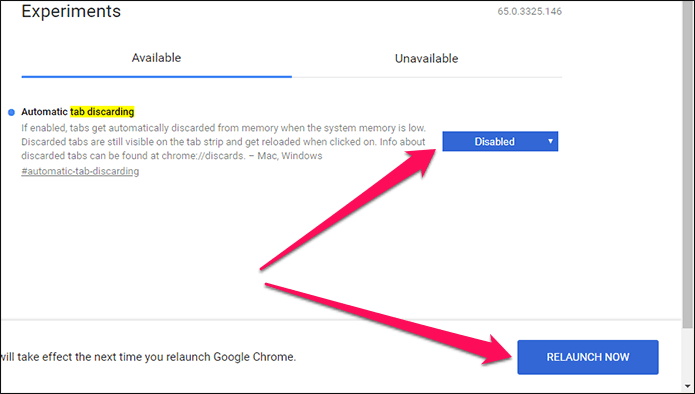
Ręczne odrzucanie kart
Właśnie wyłączyłeś usuwanie kart, ale nadal możesz ręcznie usunąć niechciane karty, aby komputer nie zwolnił, gdy dostępna pamięć jest pełna.
Aktualizacja z 2024 maja:
Za pomocą tego narzędzia możesz teraz zapobiegać problemom z komputerem, na przykład chroniąc przed utratą plików i złośliwym oprogramowaniem. Dodatkowo jest to świetny sposób na optymalizację komputera pod kątem maksymalnej wydajności. Program z łatwością naprawia typowe błędy, które mogą wystąpić w systemach Windows - nie ma potrzeby wielogodzinnego rozwiązywania problemów, gdy masz idealne rozwiązanie na wyciągnięcie ręki:
- Krok 1: Pobierz narzędzie do naprawy i optymalizacji komputera (Windows 10, 8, 7, XP, Vista - Microsoft Gold Certified).
- Krok 2: kliknij „Rozpocznij skanowanie”, Aby znaleźć problemy z rejestrem Windows, które mogą powodować problemy z komputerem.
- Krok 3: kliknij „Naprawić wszystko”, Aby rozwiązać wszystkie problemy.
Chrome ma przydatny panel o nazwie Odrzuć, który umożliwia przeglądanie różnych aktywnych kart w przeglądarce. Aby uzyskać dostęp do tego ekranu, otwórz nową kartę, wpisz Chrome: // Odrzuć i naciśnij klawisz Enter.
Dowiedz się więcej o odrzucaniu
Jeśli chcesz dowiedzieć się więcej o Chrome i korzystaniu z kart, masz przejrzystą stronę, która mówi ci wszystko w Chrome.
- Otwórz nową kartę Chrome.
- Wstaw „Chrome: // Drop” i naciśnij Enter.
Powinieneś zobaczyć stronę podobną do ostatniego obrazu, która wygląda jak arkusz Google. Pokazuje wszystkie karty otwarte w Chrome, postrzeganą kolejność priorytetów i czy każda karta może zostać automatycznie usunięta, czy nie. Możesz nawet zobaczyć, jak długo każda karta była otwarta w kolumnie „Ostatnia aktywność”.
Jeśli chcesz wyłączyć automatyczne usuwanie kart, a komputer zwalnia, możesz zamknąć niektóre karty lub sprawdzić tę stronę, aby zobaczyć, które karty były otwarte na jak długo. Jeśli wybierzesz kartę Baza danych na stronie, możesz nawet zobaczyć, ile pamięci zajmuje każda karta. Może to być przydatne, jeśli chcesz zwolnić trochę pamięci RAM.
Po prostu znajdź kartę, która zajmuje najwięcej pamięci, przejdź do zakładki Eliminacja i wybierz Pilną eliminację dla tej zakładki. Zobacz, czy to pomogło. Jeśli tak się nie stało, wypłucz je i powtarzaj, aż urządzenie wróci do normalnej pracy.
https://support.google.com/chrome/thread/8520194?hl=en
Porada eksperta: To narzędzie naprawcze skanuje repozytoria i zastępuje uszkodzone lub brakujące pliki, jeśli żadna z tych metod nie zadziałała. Działa dobrze w większości przypadków, gdy problem jest spowodowany uszkodzeniem systemu. To narzędzie zoptymalizuje również Twój system, aby zmaksymalizować wydajność. Można go pobrać przez Kliknięcie tutaj

CCNA, Web Developer, narzędzie do rozwiązywania problemów z komputerem
Jestem entuzjastą komputerów i praktykującym specjalistą IT. Mam za sobą lata doświadczenia w programowaniu komputerów, rozwiązywaniu problemów ze sprzętem i naprawach. Specjalizuję się w tworzeniu stron internetowych i projektowaniu baz danych. Posiadam również certyfikat CCNA do projektowania sieci i rozwiązywania problemów.

