Zaktualizowany 2024 kwietnia: Przestań otrzymywać komunikaty o błędach i spowolnij swój system dzięki naszemu narzędziu do optymalizacji. Pobierz teraz na pod tym linkiem
- Pobierz i zainstaluj narzędzie do naprawy tutaj.
- Pozwól mu przeskanować twój komputer.
- Narzędzie będzie wtedy napraw swój komputer.
Jeśli szukasz skutecznego sposobu na zwiększenie produktywności i usprawnienie współpracy między pracownikami, usługa Microsoft Office 365 Teams to jedna z najlepszych opcji dla Ciebie. Ta aplikacja jest szczególnie przydatna dla menedżerów zarządzających zdalnymi i rozproszonymi zespołami w różnych regionach. Z drugiej strony ma również zalety dla pracowników wewnętrznych. W rzeczywistości może pomóc firmom skutecznie i szybko realizować projekty i zadania.
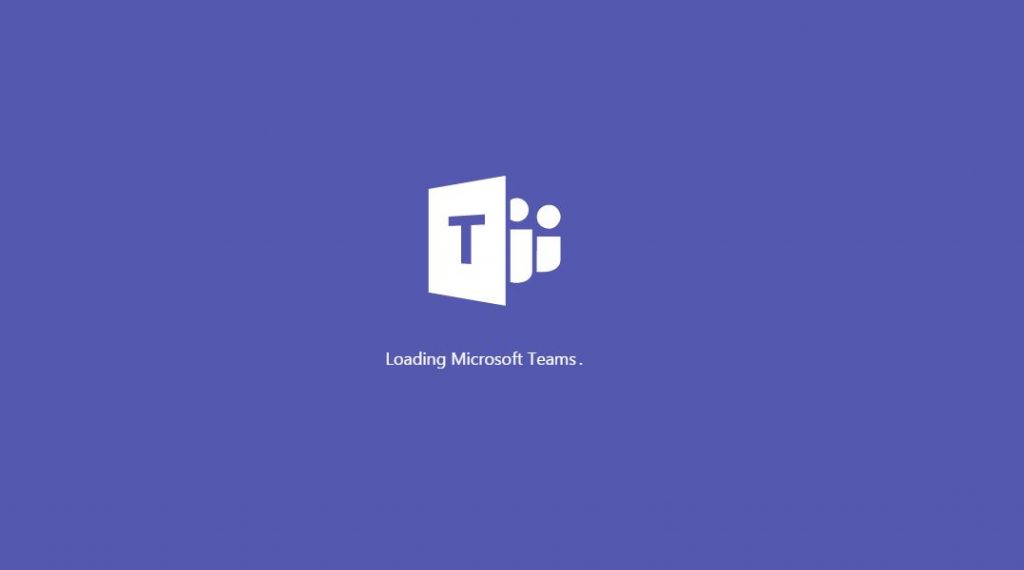
Jeśli kupisz subskrypcję Office 365, przekonasz się, że pakiet domyślnie instaluje Microsoft Teams. Gdy to zrobisz, aplikacja uruchomi się automatycznie po uruchomieniu. Jednak nie wszyscy użytkownicy systemu Windows 10 potrzebują tej funkcji. W takim przypadku możesz chcieć dowiedzieć się, jak uniemożliwić Microsoft Teams uruchamianie się automatycznie przy starcie.
Jeśli nie musisz korzystać z aplikacji Microsoft Teams, możesz ją po prostu wyłączyć. Jeśli chcesz dowiedzieć się, jak zapobiegać automatycznemu uruchamianiu zespołów w systemie Windows 10, możesz to zrobić, korzystając z jednej z następujących metod.
Wyłącz automatyczne uruchamianie Microsoft Teams z poziomu aplikacji Teams
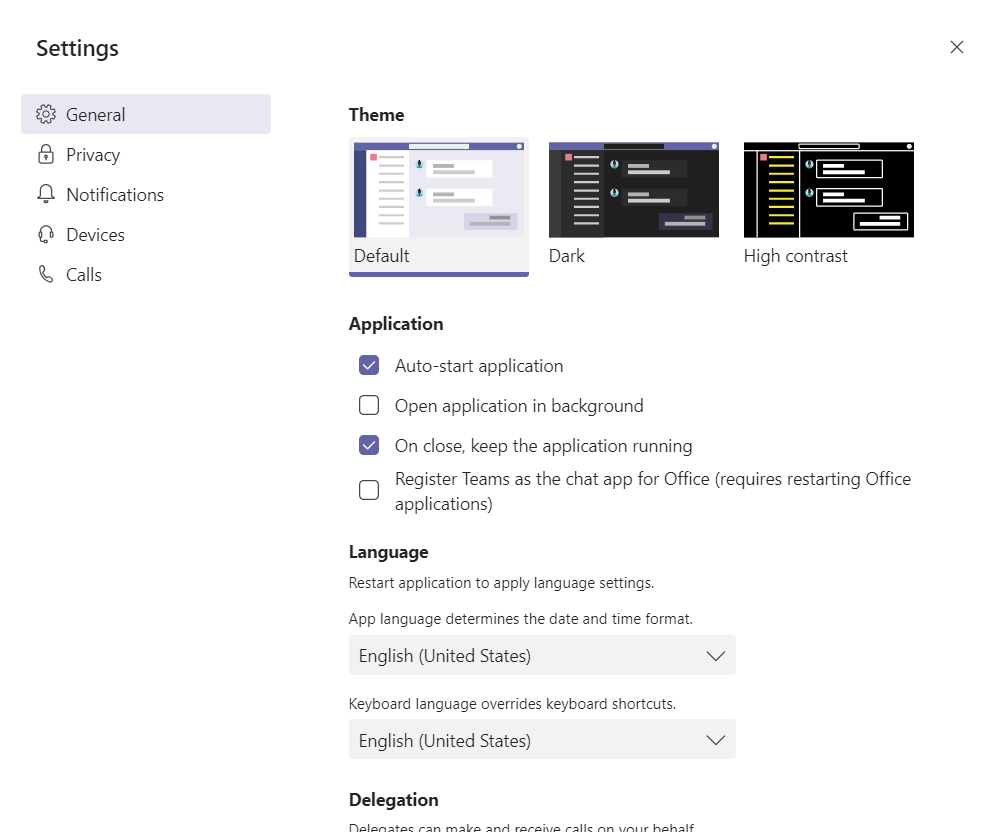
Aby zapobiec Zespoły Microsoft od automatycznego uruchamiania należy uzyskać dostęp do ustawień systemu Windows 10 z poziomu aplikacji. Możesz to zrobić, klikając swoje zdjęcie profilowe i wybierając Ustawienia. W sekcji „Aplikacja” musisz zaznaczyć pole, aby aplikacja była uruchamiana automatycznie. Upewnij się, że to pole nie jest zaznaczone, a następnie odznaczone. Po tym czasie aplikacja nie będzie się już automatycznie uruchamiać przy każdym uruchomieniu komputera.
Możesz także wyczyścić opcję Otwórz aplikację w tle i pozwolić jej działać po zamknięciu pól wyboru. Te opcje zapewniają, że aplikacja nie będzie działać po jej zamknięciu. Jeśli to ustawienie jest wyłączone, aplikacja zostanie całkowicie zamknięta i należy ją ponownie uruchamiać za każdym razem, gdy ją zamykasz. To dobra opcja, aby sprawdzić, czy masz problemy z wiadomościami lub inne problemy z zespołami. Wymusi to ponowne uruchomienie za każdym razem, gdy ponownie uruchomisz aplikację.
Aktualizacja z kwietnia 2024 r.:
Za pomocą tego narzędzia możesz teraz zapobiegać problemom z komputerem, na przykład chroniąc przed utratą plików i złośliwym oprogramowaniem. Dodatkowo jest to świetny sposób na optymalizację komputera pod kątem maksymalnej wydajności. Program z łatwością naprawia typowe błędy, które mogą wystąpić w systemach Windows - nie ma potrzeby wielogodzinnego rozwiązywania problemów, gdy masz idealne rozwiązanie na wyciągnięcie ręki:
- Krok 1: Pobierz narzędzie do naprawy i optymalizacji komputera (Windows 10, 8, 7, XP, Vista - Microsoft Gold Certified).
- Krok 2: kliknij „Rozpocznij skanowanie”, Aby znaleźć problemy z rejestrem Windows, które mogą powodować problemy z komputerem.
- Krok 3: kliknij „Naprawić wszystko”, Aby rozwiązać wszystkie problemy.
Wyłącz automatyczne uruchamianie Microsoft Teams w Menedżerze zadań
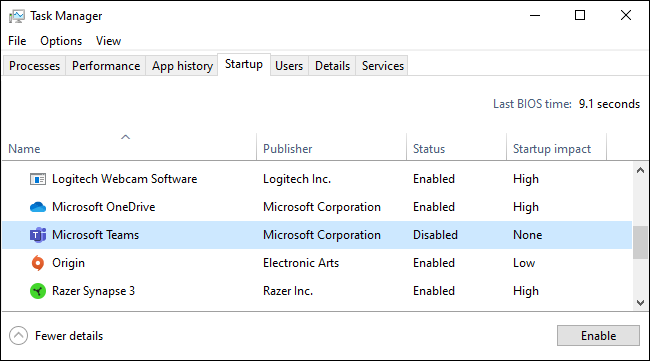
Podobnie jak wiele innych aplikacji, możesz wyłączyć zespoły Microsoft na karcie Start w Menedżerze zadań. Ta metoda jest przydatna, jeśli nie jesteś zalogowany do Microsoft Teams. Pokażę ci kroki, które musisz wykonać.
- Otwórz menu Start.
- Wpisz „Menedżer zadań” w pasku wyszukiwania i naciśnij „Enter”.
- Po otwarciu Menedżera zadań przejdź do karty Strona główna.
- Znajdź wpis „Microsoft Teams” i wybierz go z listy.
- Kliknij przycisk Wyłączone.
- Zamknij menedżera zadań.
Kliknięcie przycisku „Wyłączone” powoduje wyłączenie funkcji Autostart Microsoft Teams. Możesz go zobaczyć w kolumnie Status na karcie Start w Menedżerze zadań.
Wyłącz automatyczne uruchamianie Microsoft Teams w aplikacji Ustawienia
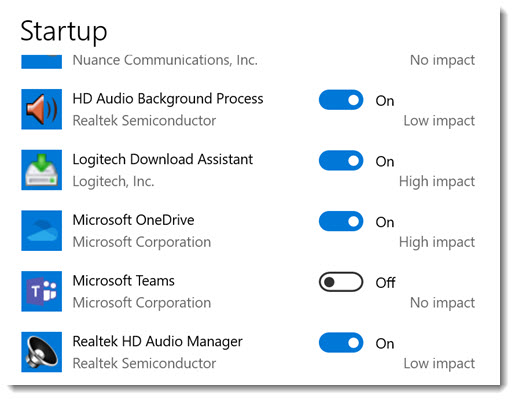
Zapobiega to automatycznemu uruchamianiu zespołów:
- Kliknij Start
- Kliknij Ustawienia
- Następnie Apps
- Kliknij Uruchom
- Wyłącz Microsoft Teams
Jeśli to nie zadziała lub jeśli Microsoft Teams nie znajduje się na tej liście, zaloguj się do Teams przy użyciu adresu e-mail i hasła Office 365. Po rozpoczęciu kliknij ikonę konta w prawym górnym rogu, a następnie kliknij Ustawienia. Wyłącz opcję Autostart. Gdy tam będziesz, wyczyść pole „Przy zamknięciu”, uruchom aplikację i zapisz zespoły jako aplikację czatu pakietu Office.
Wnioski
Możesz także odinstalować oprogramowanie Teams, jeśli nie chcesz go używać. Aby całkowicie odinstalować Microsoft Teams, musisz odinstalować dwie rzeczy: zarówno sam Microsoft Teams, jak i program instalacyjny zespołu na całym komputerze.
Podczas gdy to działa, aktualizacje oprogramowania Office 365 organizacji mogą spowodować ponowne zainstalowanie zespołów przez system Windows. Zamiast walczyć o trzymanie zespołów z dala od komputera, możesz po prostu wyłączyć program uruchamiający Microsoft Teams i zapomnieć o nim.
Porada eksperta: To narzędzie naprawcze skanuje repozytoria i zastępuje uszkodzone lub brakujące pliki, jeśli żadna z tych metod nie zadziałała. Działa dobrze w większości przypadków, gdy problem jest spowodowany uszkodzeniem systemu. To narzędzie zoptymalizuje również Twój system, aby zmaksymalizować wydajność. Można go pobrać przez Kliknięcie tutaj

CCNA, Web Developer, narzędzie do rozwiązywania problemów z komputerem
Jestem entuzjastą komputerów i praktykującym specjalistą IT. Mam za sobą lata doświadczenia w programowaniu komputerów, rozwiązywaniu problemów ze sprzętem i naprawach. Specjalizuję się w tworzeniu stron internetowych i projektowaniu baz danych. Posiadam również certyfikat CCNA do projektowania sieci i rozwiązywania problemów.

