Zaktualizowany 2024 kwietnia: Przestań otrzymywać komunikaty o błędach i spowolnij swój system dzięki naszemu narzędziu do optymalizacji. Pobierz teraz na pod tym linkiem
- Pobierz i zainstaluj narzędzie do naprawy tutaj.
- Pozwól mu przeskanować twój komputer.
- Narzędzie będzie wtedy napraw swój komputer.
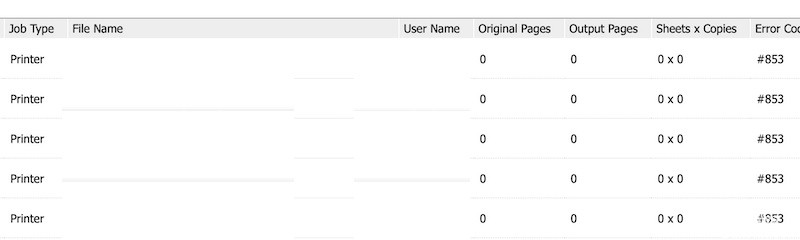
Jeśli napotykasz „Canon 853 Print Job Error” lub „Canon Print Error #853” w kolejce drukowania komputera z systemem Windows 10/8/7 podłączonego do drukarka Canon próbując wydrukować dokument, trafiłeś we właściwe miejsce, aby znaleźć rozwiązanie. Oto kilka prostych kroków/metod rozwiązania problemu. Zacznijmy dyskusję.
Jest to częsty problem w systemie Windows, który jest uważany za błąd drukarki lub kolejki wydruku. Ten błąd zwykle występuje w drukarkach Canon na komputerach z systemem Windows 10/8/7 podczas próby wydrukowania czegoś w normalny sposób. Kilku użytkowników zgłosiło ten problem i wyjaśniło, że drukowanie strony testowej nie zwróciło tego samego kodu błędu.
Co jest przyczyną błędu zadania drukowania 853?

- Nieaktualna wersja drukarki
- Nieaktualne oprogramowanie sprzętowe drukarki
- Problem z drukowaniem postscriptowym
- Ogólna niespójność drukarki
- Sterownik klasy IPP jest używany zamiast sterownika UFRII.
Jak rozwiązać błąd 853 zadania drukowania?
Aktualizacja z kwietnia 2024 r.:
Za pomocą tego narzędzia możesz teraz zapobiegać problemom z komputerem, na przykład chroniąc przed utratą plików i złośliwym oprogramowaniem. Dodatkowo jest to świetny sposób na optymalizację komputera pod kątem maksymalnej wydajności. Program z łatwością naprawia typowe błędy, które mogą wystąpić w systemach Windows - nie ma potrzeby wielogodzinnego rozwiązywania problemów, gdy masz idealne rozwiązanie na wyciągnięcie ręki:
- Krok 1: Pobierz narzędzie do naprawy i optymalizacji komputera (Windows 10, 8, 7, XP, Vista - Microsoft Gold Certified).
- Krok 2: kliknij „Rozpocznij skanowanie”, Aby znaleźć problemy z rejestrem Windows, które mogą powodować problemy z komputerem.
- Krok 3: kliknij „Naprawić wszystko”, Aby rozwiązać wszystkie problemy.
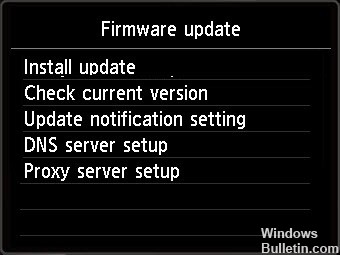
Zastosuj aktualizację oprogramowania
- Jeśli drukarka może połączyć się z Internetem, możesz wypróbować tę metodę.
- Otwórz menu i kliknij kartę Zarządzanie systemem.
- Przejdź do Aktualizacja oprogramowania układowego i wybierz opcję Przez Internet, aby drukarka mogła połączyć się z Internetem i pobrać oprogramowanie układowe.
- Jeśli już pobrałeś oprogramowanie, możesz je również zainstalować za pomocą formularza USB. Może to być przydatne, jeśli z jakiegoś powodu drukarka nie może połączyć się z Internetem.
Aktualizacja sterownika drukarki
- Otwórz menu Ustawienia i przejdź do Menedżera urządzeń.
- Przejdź do sekcji Kolejki drukowania i rozwiń menu rozwijane.
- Znajdź swoją drukarkę i kliknij ją prawym przyciskiem myszy.
- Wybierz Aktualizuj sterownik.
- Kliknij Automatycznie sprawdź dostępność zaktualizowanych sterowników.
- Teraz zakończ instalację.
- Zrestartuj swój komputer.
Zmiana właściwości sterownika drukarki
- Uruchom Menedżera urządzeń komputera za pomocą menu Ustawienia.
- Przewiń w dół i znajdź kolejki wydruku.
- Kliknij strzałkę w dół, aby rozwinąć menu.
- Wybierz Właściwości.
- Kliknij kartę Sterowniki.
- Kliknij menu rozwijane.
- Wybierz generyczny Canon Plus UFR II.
- Kliknij przycisk Zastosuj.
Uruchamianie narzędzia do rozwiązywania problemów z systemem Windows
- Kliknij przycisk Start.
- Przejdź do ustawień.
- Wybierz Aktualizacja i zabezpieczenia.
- Wybierz Rozwiązywanie problemów.
- Znajdź sekcję Drukarki.
- Kliknij opcję Uruchom rozwiązywanie problemów.
- Po zakończeniu skanowania wybierz zalecane zasady, aby naprawić błąd, a następnie kliknij Zastosuj tę poprawkę.
Porada eksperta: To narzędzie naprawcze skanuje repozytoria i zastępuje uszkodzone lub brakujące pliki, jeśli żadna z tych metod nie zadziałała. Działa dobrze w większości przypadków, gdy problem jest spowodowany uszkodzeniem systemu. To narzędzie zoptymalizuje również Twój system, aby zmaksymalizować wydajność. Można go pobrać przez Kliknięcie tutaj
Często Zadawane Pytania
Jak naprawić błąd 853 na mojej drukarce Canon?
Otwórz Menedżera urządzeń za pomocą Win + X -> Menedżer urządzeń. Rozwiń kolejkę wydruku, kliknij prawym przyciskiem myszy sterownik drukarki i wybierz Właściwości. Teraz kliknij kartę Sterownik i wybierz z menu rozwijanego Canon Generic Plus UFR II. Na koniec kliknij Zastosuj i uruchom ponownie system, aby sprawdzić, czy problem został rozwiązany.
Jak naprawić błąd drukowania?
- Otwórz narzędzie do rozwiązywania problemów z drukarką. Wpisz „rozwiązywanie problemów” w polu tekstowym, aby wyszukać opcje rozwiązywania problemów.
- Usuń folder puli wydruków. Użytkownicy zgłosili również, że naprawili błąd drukowania, usuwając folder buforu wydruku.
- Sprawdź ustawienia połączenia drukarki.
Jak wyprowadzić drukarkę Canon z trybu błędu?
- Włącz drukarkę.
- Przytrzymaj przycisk Stop/Resetuj.
- Naciśnij i przytrzymaj przycisk, którego używasz, aby wykonać kolorową kopię.
- Poczekaj 5 sekundy.
- Drukarka uruchomi się ponownie i dostosuje.


