Zaktualizowany 2024 kwietnia: Przestań otrzymywać komunikaty o błędach i spowolnij swój system dzięki naszemu narzędziu do optymalizacji. Pobierz teraz na pod tym linkiem
- Pobierz i zainstaluj narzędzie do naprawy tutaj.
- Pozwól mu przeskanować twój komputer.
- Narzędzie będzie wtedy napraw swój komputer.
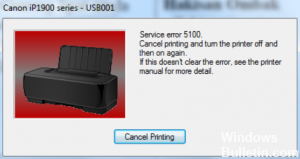
Kod błędu drukarki Canon 5100 wskazuje na problem z karetką z atramentem. Zwykle coś blokuje karetkę wkładów atramentowych. Zatem błąd 5100 jest awarią karetki. Zwykle można to rozwiązać, korzystając z trybu serwisowego i opróżniając głowice drukujące, jeśli są zablokowane.
Jeśli masz dokładnie ten sam problem z drukarką Canon, nie musisz się martwić. Na tym blogu opowiemy Ci bardzo proste kroki, aby napraw ten kod błędu. Jeśli wspomniane zalecenia okażą się dla Ciebie nieskuteczne, możesz łatwo uzyskać niezawodne i godne zaufania wsparcie firmy Canon w zaciszu swojego domu. Będzie to wygodny sposób na zrobienie tego.
Jakie są przyczyny błędu drukarki Canon 5100?

- Brudna smuga druku.
- Uszkodzony sterownik drukarki.
- Problemy z wkładem atramentowym.
- Papier zaciął się w drukarce.
- Wkład atramentowy przesunął się.
Jak naprawić błąd drukarki Canon 5100?
Aktualizacja z kwietnia 2024 r.:
Za pomocą tego narzędzia możesz teraz zapobiegać problemom z komputerem, na przykład chroniąc przed utratą plików i złośliwym oprogramowaniem. Dodatkowo jest to świetny sposób na optymalizację komputera pod kątem maksymalnej wydajności. Program z łatwością naprawia typowe błędy, które mogą wystąpić w systemach Windows - nie ma potrzeby wielogodzinnego rozwiązywania problemów, gdy masz idealne rozwiązanie na wyciągnięcie ręki:
- Krok 1: Pobierz narzędzie do naprawy i optymalizacji komputera (Windows 10, 8, 7, XP, Vista - Microsoft Gold Certified).
- Krok 2: kliknij „Rozpocznij skanowanie”, Aby znaleźć problemy z rejestrem Windows, które mogą powodować problemy z komputerem.
- Krok 3: kliknij „Naprawić wszystko”, Aby rozwiązać wszystkie problemy.

Sprawdź, czy w drukarce nie zaciął się papier
- Otwórz pokrywę wyjścia drukarki i upewnij się, że w środku nie ma papieru.
- Otwórz tylną pokrywę drukarki i sprawdź, czy w drukarce nie ma zacięcia papieru.
- Załaduj papier z powrotem do podajnika.
- Ponownie włącz drukarkę.
Resetowanie ustawień drukarki
- Wyłącz drukarkę, naciskając przycisk zasilania. Przycisk zasilania może nie być dostępny w niektórych modelach.
- Odłącz przewód zasilający i kabel danych od drukarki.
- Odczekaj 10 minut, a następnie podłącz go ponownie.
- Teraz ponownie włącz drukarkę.
Sprawdź osadzenie wkładu drukarki
- Otwórz przednią pokrywę. Po otwarciu przedniej pokrywy wkład automatycznie przesuwa się i zatrzymuje w pozycji wymiany. Teraz wyłącz drukarkę.
- Gdy uchwyt wkładu zatrzyma się w pozycji wymiany, wciśnij wkład, aż zatrzaśnie się na swoim miejscu.
- Możesz teraz wyjąć wkład.
- Teraz ponownie włóż wkład i upewnij się, że jest włożony prawidłowo.
- Zamknij przednią pokrywę i sprawdź działanie.
Porada eksperta: To narzędzie naprawcze skanuje repozytoria i zastępuje uszkodzone lub brakujące pliki, jeśli żadna z tych metod nie zadziałała. Działa dobrze w większości przypadków, gdy problem jest spowodowany uszkodzeniem systemu. To narzędzie zoptymalizuje również Twój system, aby zmaksymalizować wydajność. Można go pobrać przez Kliknięcie tutaj
Często Zadawane Pytania
Jak wyprowadzić drukarkę Canon z trybu błędu?
- Wprowadź zmiany w ustawieniach połączenia.
- Upewnij się, że drukarka jest podłączona do sieci.
- Zainstaluj ponownie sterownik drukarki.
- Ustaw usługę Bufor wydruku na tryb automatyczny.
- Zaktualizuj system Windows.
Jak naprawić błąd drukarki 5100?
- Sprawdź, czy w drukarce nie ma zacięcia papieru.
- Sprawdź regulację wkładu drukarki.
- Zresetuj ustawienia drukarki.
- Usuń kurz z wnętrza drukarki.
- Wyczyść pasek drukarki/kodera.
- Sprawdź, czy nie ma przeszkód lub blokad.
- Zresetuj pochłaniacz atramentu.
Jak usunąć stan błędu drukarki Canon?
- Zmień ustawienia portu.
- Upewnij się, że drukarka jest podłączona do sieci.
- Zainstaluj ponownie sterownik drukarki.
- Ustaw usługę bufora wydruku, aby działała automatycznie.
- Zaktualizuj system Windows.


