Zaktualizowany 2024 kwietnia: Przestań otrzymywać komunikaty o błędach i spowolnij swój system dzięki naszemu narzędziu do optymalizacji. Pobierz teraz na pod tym linkiem
- Pobierz i zainstaluj narzędzie do naprawy tutaj.
- Pozwól mu przeskanować twój komputer.
- Narzędzie będzie wtedy napraw swój komputer.

Discord to jedna z najpopularniejszych platform VoIP i komunikatorów dla społeczności. Ale co, jeśli okaże się, że z jakiegoś powodu nie możesz wyciszyć swojej strony Discord za pomocą przeglądarki internetowej.
Wygląda na to, że w interfejsie przeglądarki Discord są pewne błędy, a użytkownicy Discord nie mogą wyciszyć swojej przeglądarki. Jeśli Ty również napotkałeś ten problem, możesz postępować zgodnie z tymi instrukcjami rozwiązywania problemów.
Dlaczego przeglądarka Discord nie wycisza się?

Według raportów użytkowników ten problem często występuje, jeśli wyciszyłeś Discord. Jeśli wybierzesz opcję „Push to Talk” lub „Aktywność głosowa” w Discord, może wystąpić problem. Dodatkowo, dostęp do mikrofonu i urządzenie wyjściowe są odpowiedzialne za to, że Discord nie może wyciszyć.
Jak rozwiązać problem, gdy Discord nie wycisza się w przeglądarce?
Aktualizacja z kwietnia 2024 r.:
Za pomocą tego narzędzia możesz teraz zapobiegać problemom z komputerem, na przykład chroniąc przed utratą plików i złośliwym oprogramowaniem. Dodatkowo jest to świetny sposób na optymalizację komputera pod kątem maksymalnej wydajności. Program z łatwością naprawia typowe błędy, które mogą wystąpić w systemach Windows - nie ma potrzeby wielogodzinnego rozwiązywania problemów, gdy masz idealne rozwiązanie na wyciągnięcie ręki:
- Krok 1: Pobierz narzędzie do naprawy i optymalizacji komputera (Windows 10, 8, 7, XP, Vista - Microsoft Gold Certified).
- Krok 2: kliknij „Rozpocznij skanowanie”, Aby znaleźć problemy z rejestrem Windows, które mogą powodować problemy z komputerem.
- Krok 3: kliknij „Naprawić wszystko”, Aby rozwiązać wszystkie problemy.
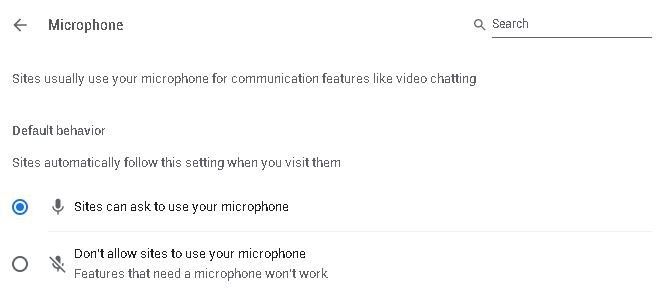
Sprawdź ustawienia swojej witryny
- Otwórz przeglądarkę i przejdź do Ustawień.
- Przejdź do Prywatności i bezpieczeństwa i kliknij Ustawienia witryny.
- Następnie w Ustawieniach witryny wybierz Mikrofon.
- Znajdź Discord na liście rozwijanej i kliknij kosz, aby go usunąć.
- Teraz przejdź do aplikacji Discord i wyłącz mikrofon.
- Po wyświetleniu monitu kliknij Zezwól.
Użyj właściwego urządzenia wyjściowego
- Otwórz Discord i kliknij Ustawienia użytkownika.
- W lewym menu wybierz Język i wideo.
- W obszarze Urządzenie wyjściowe wybierz preferowane urządzenie i upewnij się, że głośność wyjściowa nie wynosi 0.
Sprawdź dostęp do mikrofonu
- Przejdź do Ustawień Windows i wybierz Prywatność.
- Przewiń w dół i kliknij Mikrofon w obszarze Uprawnienia aplikacji.
- W sekcji „Zezwalaj aplikacjom na dostęp do mikrofonu” po prawej stronie włącz przycisk.
Porada eksperta: To narzędzie naprawcze skanuje repozytoria i zastępuje uszkodzone lub brakujące pliki, jeśli żadna z tych metod nie zadziałała. Działa dobrze w większości przypadków, gdy problem jest spowodowany uszkodzeniem systemu. To narzędzie zoptymalizuje również Twój system, aby zmaksymalizować wydajność. Można go pobrać przez Kliknięcie tutaj
Często Zadawane Pytania
Dlaczego nie mogę wyciszyć przeglądarki Discord?
- Wybierz Mikrofon po lewej stronie i upewnij się, że Zezwalaj aplikacjom na dostęp do mikrofonu jest włączone.
- Przewiń w dół do Wybierz aplikacje, które mogą uzyskać dostęp do sekcji mikrofonu i wybierz Discord z listy aplikacji.
- Następnie uruchom ponownie komputer i sprawdź, czy Discord nie może wyciszyć.
Jak naprawić wyciszenie Discorda?
- Sprawdź status serwera Discord.
- Sprawdź ustawienia na urządzeniu audio.
- Sprawdź połączenia.
- Ustaw ustawienia domyślne, a następnie dostosuj je w ustawieniach systemu Windows.
- Sprawdź, czy masz wyciszony/rozłączony.
- Sprawdź, czy wyciszyłeś aplikację w ustawieniach dźwięku.
- Zaktualizuj aplikację.
- Uruchom ponownie komputer.
Jak wyciszyć Discorda w przeglądarce?
- Kliknij opcję Cookies, a następnie wybierz Discord.com z listy witryn i kliknij Usuń.
- Wybierz Discord i kliknij opcję Usuń.
- Teraz ponownie otwórz Discord w normalnym oknie przeglądarki i powinieneś być w stanie ponownie włączyć mikrofon.


