Zaktualizowany 2024 kwietnia: Przestań otrzymywać komunikaty o błędach i spowolnij swój system dzięki naszemu narzędziu do optymalizacji. Pobierz teraz na pod tym linkiem
- Pobierz i zainstaluj narzędzie do naprawy tutaj.
- Pozwól mu przeskanować twój komputer.
- Narzędzie będzie wtedy napraw swój komputer.
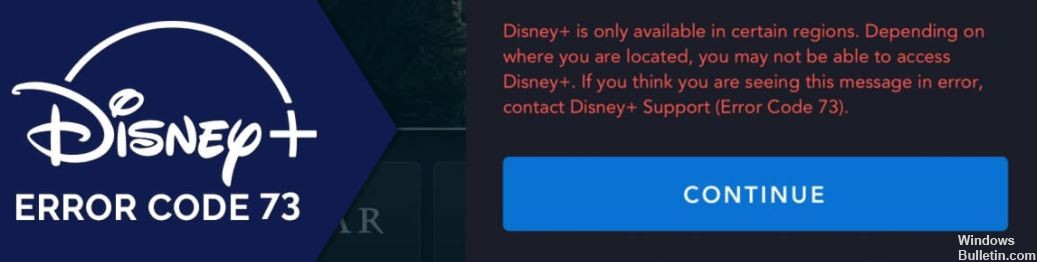
Jeśli próbujesz odtworzyć film lub zestaw pudełkowy w Disney+ i widzisz na ekranie kod błędu Disney+ 73, sprawdź połączenie. Istnieje kilka przyczyn tego komunikatu o błędzie, ale najczęstszą przyczyną jest połączenie VPN zablokowane przez Disney+.
Disney+ nie jest w tym odosobniony, ponieważ wszystkie główne usługi przesyłania strumieniowego aktywnie próbują blokować połączenia VPN, aby uniemożliwić przesyłanie strumieniowe treści niedostępnych w Twojej okolicy. Jednak VPN to nie jedyny powód. Jeśli więc zobaczysz kod błędu Disney+ 73, którego nie możesz naprawić, oto, co musisz zrobić, aby rozwiązać problem.
Co powoduje kod błędu Disney+ 73?
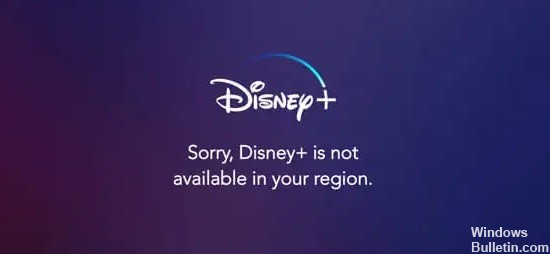
Kod błędu Disney Plus 73 jest spowodowany niezgodnością między Twoją lokalizacją a obszarami, w których usługa jest dostępna. Gdy próbujesz przesyłać strumieniowo za pomocą Disney Plus, usługa najpierw sprawdza Twoją lokalizację. Jeśli uzna, że znajdujesz się w obszarze, w którym Disney Plus nie jest dostępny, wysyłany jest kod błędu 73.
Głównym powodem tego kodu błędu jest użycie VPN, aby sprawić wrażenie, że znajdujesz się w innej lokalizacji niż Twoja rzeczywista lokalizacja. Jeśli mieszkasz w regionie, w którym dostępny jest Disney Plus, ale korzystasz z VPN, zostanie wyświetlony kod błędu 73.
Ten błąd zostanie również wyświetlony, jeśli jesteś w kraju z nieobsługiwanym systemem. Może się to również zdarzyć, jeśli wystąpi problem z dostawcą usług internetowych lub usługami lokalizacyjnymi telefonu, a Disney Plus albo nie może określić Twojej lokalizacji, albo uważa, że jesteś tam, gdzie Cię nie ma.
Jak naprawić błąd Disney+ z kodem błędu 73?
Aktualizacja z kwietnia 2024 r.:
Za pomocą tego narzędzia możesz teraz zapobiegać problemom z komputerem, na przykład chroniąc przed utratą plików i złośliwym oprogramowaniem. Dodatkowo jest to świetny sposób na optymalizację komputera pod kątem maksymalnej wydajności. Program z łatwością naprawia typowe błędy, które mogą wystąpić w systemach Windows - nie ma potrzeby wielogodzinnego rozwiązywania problemów, gdy masz idealne rozwiązanie na wyciągnięcie ręki:
- Krok 1: Pobierz narzędzie do naprawy i optymalizacji komputera (Windows 10, 8, 7, XP, Vista - Microsoft Gold Certified).
- Krok 2: kliknij „Rozpocznij skanowanie”, Aby znaleźć problemy z rejestrem Windows, które mogą powodować problemy z komputerem.
- Krok 3: kliknij „Naprawić wszystko”, Aby rozwiązać wszystkie problemy.

Zresetuj połączenie Wi-Fi
- Otwórz swoje połączenia z menu paska zadań w prawym dolnym rogu ekranu.
- Kliknij aktywne połączenie i wybierz opcję Rozłącz.
- Odczekaj 30-60 sekund przed ponownym połączeniem z Internetem.
- Następnie sprawdź, czy możesz oglądać treści Disney+.
Odłącz VPN
- Naciśnij Windows + R na klawiaturze. Otworzy się narzędzie „Uruchom”.
- Wpisz „kontrola” i naciśnij klawisz Enter na klawiaturze. Spowoduje to uruchomienie klasycznej aplikacji Panelu sterowania.
- Kliknij Połączenia sieciowe. Twoje połączenie VPN powinno pojawić się na liście w nowym wyskakującym oknie.
- Wybierz VPN, którego używasz, zaznaczając odpowiednią ikonę.
- Kliknij link "Zmień ustawienia dla tego połączenia" w menu Zadania sieciowe.
- Kliknij kartę "Sieci" u góry okna i kliknij "Usuń".
- Potwierdź, klikając Tak, aby dezaktywować VPN.
- Po pomyślnym wyłączeniu VPN spróbuj uzyskać dostęp do treści Disney+ i sprawdź, czy kod błędu 72 powraca.
Tymczasowo wyłącz program antywirusowy
- Kliknij prawym przyciskiem myszy puste miejsce na pasku zadań i wybierz Menedżer zadań.
- Jeśli Menedżer zadań został uruchomiony w trybie kompaktowym, pamiętaj, aby rozwinąć szczegóły, klikając przycisk "Szczegóły trybu".
- Przejdź do karty Start za pomocą menu nagłówka w górnej części okna.
- Znajdź swoją aplikację antywirusową na liście i wybierz ją, klikając ją raz.
- Kliknij przycisk Wyłącz, który jest teraz widoczny w prawym dolnym rogu okna. Zapobiegnie to uruchomieniu aplikacji po uruchomieniu urządzenia.
- Uruchom ponownie komputer i spróbuj uzyskać dostęp do treści Disney+.
Porada eksperta: To narzędzie naprawcze skanuje repozytoria i zastępuje uszkodzone lub brakujące pliki, jeśli żadna z tych metod nie zadziałała. Działa dobrze w większości przypadków, gdy problem jest spowodowany uszkodzeniem systemu. To narzędzie zoptymalizuje również Twój system, aby zmaksymalizować wydajność. Można go pobrać przez Kliknięcie tutaj
Często Zadawane Pytania
Co oznacza kod błędu 73 Disney+?
Oznacza to, że Disney+ nie jest dostępny w Twoim obecnym regionie lub korzystasz z VPN. Jeśli korzystasz z VPN, musisz ją wyłączyć, aby móc korzystać z Disney+.
Jakie są przyczyny kodu błędu 73 Disney+?
- Jesteś w kraju bez wsparcia.
- Problem z usługodawcą internetowym lub usługami lokalizacyjnymi urządzenia.
- Twoja lokalizacja nie odpowiada regionom, w których usługa jest dostępna.
- Używasz VPN, aby sprawiać wrażenie, że znajdujesz się w innym miejscu niż w rzeczywistości.
Jak naprawić błąd Disney+ za pomocą kodu 73?
- Otwórz swoje połączenia z menu paska zadań w prawym dolnym rogu ekranu.
- Kliknij aktywne połączenie i wybierz opcję „Rozłącz”.
- Odczekaj 30-60 sekund przed ponownym połączeniem z Internetem.
- Następnie sprawdź, czy możesz oglądać treści Disney+.


