Zaktualizowany 2024 kwietnia: Przestań otrzymywać komunikaty o błędach i spowolnij swój system dzięki naszemu narzędziu do optymalizacji. Pobierz teraz na pod tym linkiem
- Pobierz i zainstaluj narzędzie do naprawy tutaj.
- Pozwól mu przeskanować twój komputer.
- Narzędzie będzie wtedy napraw swój komputer.
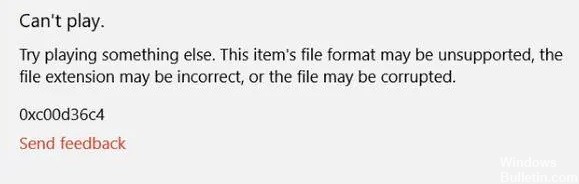
Poniższy artykuł zawiera szczegółowy opis sposobu naprawy kodu błędu 0xc00d36c4. Jeśli więc masz pliki wideo na dysku USB lub dysku zewnętrznym, a kod błędu 0xc00d36c4 pojawia się podczas próby odtworzenia wideo, może to oznaczać problem ze sterownikiem dysku zewnętrznego lub samym plikiem wideo. W większości przypadków plik wideo może być uszkodzony.
Najpierw zrozummy przyczyny i rozwiązania dla kodu błędu 0xc00d36c4.
Co powoduje błąd 0xc00d36c4 w systemie Windows 10?
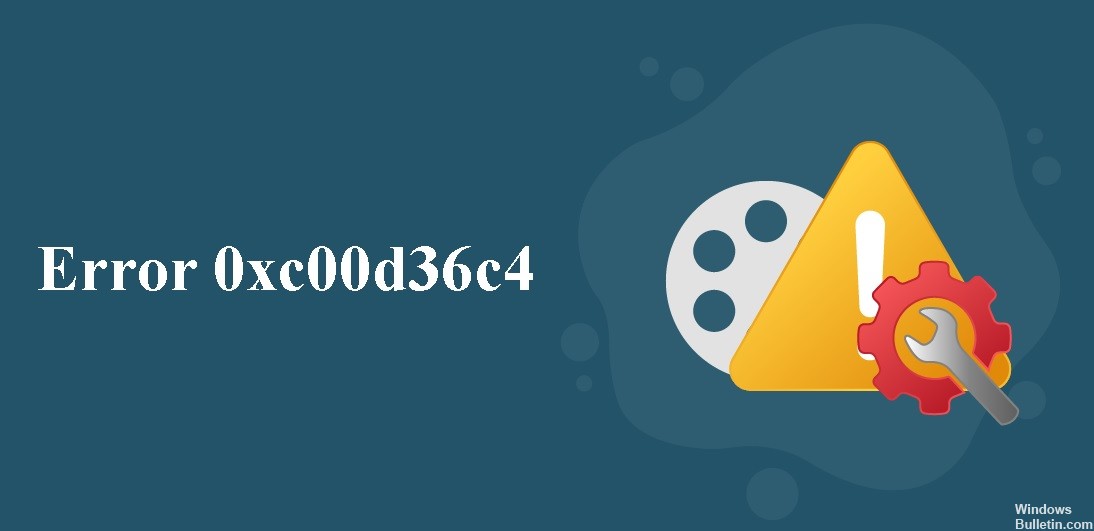
- Nieprawidłowy kodek.
- Niedokładne rozszerzenie pliku.
- Przestarzały adapter wyświetlacza.
- Plik wideo jest uszkodzony.
- Sterownik/kontroler nie został zaktualizowany.
- Odtwarzacz multimedialny nie obsługuje istniejącego formatu pliku.
Jak mogę naprawić błąd 0xc00d36c4 w systemie Windows 10?
Aktualizacja z kwietnia 2024 r.:
Za pomocą tego narzędzia możesz teraz zapobiegać problemom z komputerem, na przykład chroniąc przed utratą plików i złośliwym oprogramowaniem. Dodatkowo jest to świetny sposób na optymalizację komputera pod kątem maksymalnej wydajności. Program z łatwością naprawia typowe błędy, które mogą wystąpić w systemach Windows - nie ma potrzeby wielogodzinnego rozwiązywania problemów, gdy masz idealne rozwiązanie na wyciągnięcie ręki:
- Krok 1: Pobierz narzędzie do naprawy i optymalizacji komputera (Windows 10, 8, 7, XP, Vista - Microsoft Gold Certified).
- Krok 2: kliknij „Rozpocznij skanowanie”, Aby znaleźć problemy z rejestrem Windows, które mogą powodować problemy z komputerem.
- Krok 3: kliknij „Naprawić wszystko”, Aby rozwiązać wszystkie problemy.
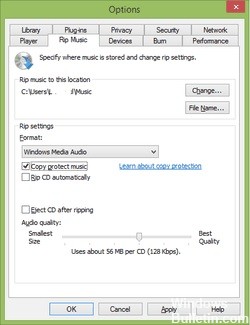
Wyłączanie ochrony przed kopiowaniem w odtwarzaczu Windows Media
- Kliknij przycisk Start i wpisz Media Player w pasku wyszukiwania. Otwórz odtwarzacz multimedialny.
- Kliknij Organizuj w lewym górnym rogu okna programu Windows Media Player i otwórz Preferencje.
- Kliknij kartę Zgraj muzykę.
- Usuń zaznaczenie opcji Ochrona przed kopiowaniem muzyki, a następnie kliknij OK.
Poprawianie nieprawidłowo skonfigurowanych ustawień odtwarzania
- Znajdź ikonę głośności w prawym dolnym rogu ekranu.
- Kliknij Urządzenia odtwarzające.
- Kliknij kartę Głośniki, a następnie kliknij Dostosuj ustawienia, aby otworzyć okno Ustawienia głośników.
- Wyświetlana jest lista kanałów audio. Kliknij przycisk Test dla każdego kanału audio.
- Jeśli podczas odtwarzania dźwięku testowego zobaczysz komunikat o błędzie Błąd, zwróć uwagę na kanał.
- Po przetestowaniu wszystkich kanałów audio kliknij Dalej.
- Odznacz głośniki, w przypadku których wystąpił błąd.
- Zamknij okno i sprawdź, czy pliki multimedialne są teraz odtwarzane.
Zainstaluj brakujące kodeki
- W odtwarzaczu kliknij kartę Narzędzia, następnie Opcje, a na końcu Odtwarzacz.
- Pojawi się pole wyboru „Załaduj kodeki automatycznie” i wszystko, co musisz zrobić, to kliknąć OK.
- Jeśli poprawnie wykonałeś powyższe kroki, powinieneś być w stanie odtworzyć odpowiedni plik wideo.
- Jeśli pojawi się monit o zainstalowanie kodeków, zaakceptuj, klikając przycisk Zainstaluj.
Porada eksperta: To narzędzie naprawcze skanuje repozytoria i zastępuje uszkodzone lub brakujące pliki, jeśli żadna z tych metod nie zadziałała. Działa dobrze w większości przypadków, gdy problem jest spowodowany uszkodzeniem systemu. To narzędzie zoptymalizuje również Twój system, aby zmaksymalizować wydajność. Można go pobrać przez Kliknięcie tutaj


