Zaktualizowany 2024 kwietnia: Przestań otrzymywać komunikaty o błędach i spowolnij swój system dzięki naszemu narzędziu do optymalizacji. Pobierz teraz na pod tym linkiem
- Pobierz i zainstaluj narzędzie do naprawy tutaj.
- Pozwól mu przeskanować twój komputer.
- Narzędzie będzie wtedy napraw swój komputer.

Kod błędu 0x80073cfe w systemie Windows 10 to jeden z najczęstszych problemów, które mogą wystąpić podczas korzystania ze sklepu Microsoft Store. Istnieje kilka powodów, dla których ten problem może wystąpić, ale ogólnie występuje, gdy magazyn pakietów jest uszkodzony. Ten błąd uniemożliwia prawidłowe działanie sklepu Microsoft Store i jego aplikacji. Bez problemów nie można aktualizować, pobierać, instalować ani uruchamiać aplikacji ze Sklepu.
Kod błędu Sklepu 0x80073cfe nie jest nowy dla użytkowników systemu Windows, ponieważ pojawił się już w poprzednich wersjach. Ale dobrą rzeczą jest to, że możesz się go dość łatwo pozbyć dzięki kilku prostym rozwiązaniom.
Co powoduje kod błędu 0x80073cfe na komputerze z systemem Windows?

Ten problem jest bardziej związany ze starzeniem się systemu operacyjnego. Jednak ten konkretny błąd może być również związany z wadliwymi lub starymi wersjami systemu Windows.
Ten konkretny problem nie jest spowodowany przez złośliwe oprogramowanie ani problem z bezpieczeństwem. Mogą jednak istnieć pozostałości wcześniej aktywnego wirusa lub PUP, które powodują uszkodzenie niektórych plików systemowych i funkcji normalnych programów i funkcji.
Jak naprawić kod błędu 0x80073cfe na komputerze z systemem Windows?
Aktualizacja z kwietnia 2024 r.:
Za pomocą tego narzędzia możesz teraz zapobiegać problemom z komputerem, na przykład chroniąc przed utratą plików i złośliwym oprogramowaniem. Dodatkowo jest to świetny sposób na optymalizację komputera pod kątem maksymalnej wydajności. Program z łatwością naprawia typowe błędy, które mogą wystąpić w systemach Windows - nie ma potrzeby wielogodzinnego rozwiązywania problemów, gdy masz idealne rozwiązanie na wyciągnięcie ręki:
- Krok 1: Pobierz narzędzie do naprawy i optymalizacji komputera (Windows 10, 8, 7, XP, Vista - Microsoft Gold Certified).
- Krok 2: kliknij „Rozpocznij skanowanie”, Aby znaleźć problemy z rejestrem Windows, które mogą powodować problemy z komputerem.
- Krok 3: kliknij „Naprawić wszystko”, Aby rozwiązać wszystkie problemy.
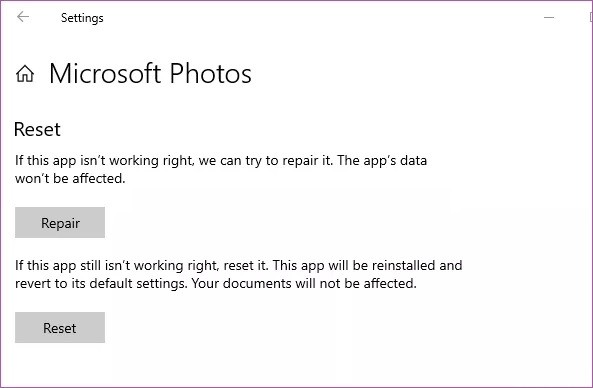
Przywróć lub ponownie zainstaluj Microsoft Store
- Zacznij od jednoczesnego naciśnięcia klawiszy Windows + I.
- Następnie kliknij „Aplikacje” po lewej stronie.
- Kliknij „Aplikacje i funkcje” po prawej stronie.
- Teraz znajdź „Microsoft Store” na liście aplikacji.
- Stuknij menu z trzema kropkami, a następnie „Opcje zaawansowane”, aby je otworzyć.
- Teraz kliknij „Napraw”, aby przywrócić Sklep do systemu.
- Otwórz Sklep po przywróceniu go i spróbuj ponownie go użyć.
- Jeśli nadal widzisz komunikat o błędzie, przewiń opcje i kliknij „Resetuj”.
- Na koniec musisz ponownie kliknąć opcję „Resetuj”, aby potwierdzić swoje działania.
- Następnie zamknij sklep i uruchom ponownie komputer.
- Po ponownym uruchomieniu zaloguj się do Sklepu, korzystając z danych logowania do konta Microsoft.
- Spróbuj zaktualizować/zainstalować nową aplikację.
Resetowanie pamięci podręcznej sklepu
- Najpierw kliknij ikonę Windows i wpisz „wsreset”.
- Następnie kliknij „wsreset” w wynikach wyszukiwania, aby zresetować pamięć podręczną sklepu.
- Teraz otwórz Sklep i spróbuj zaktualizować swoje aplikacje.
Wyjdź i zaloguj się do sklepu
- Najpierw uruchom sklep Microsoft.
- Następnie kliknij ikonę swojego konta na pasku menu i kliknij „Wyjdź”.
- Teraz kliknij tę samą ikonę konta i kliknij „Zaloguj się”.
- W następnym kroku wybierz swoje konto Microsoft.
- Następnie kliknij „Dalej”, aby kontynuować.
- Następnie zostaniesz poproszony o wprowadzenie systemowego kodu PIN, aby zweryfikować swoją tożsamość.
- Zaloguj się w ten sposób do Sklepu za pomocą swojego konta.
- Następnie spróbuj zaktualizować aplikację w Sklepie.
Korzystanie z automatycznych ustawień daty i godziny
- Najpierw naciśnij razem Windows + I.
- Następnie dotknij ustawień „Czas i język”.
- Następnie kliknij „Data i godzina” po prawej stronie.
- Ustaw także opcję „Ustaw czas automatycznie” na „Wł.”.
- Ustaw także opcję „Ustaw strefę czasową automatycznie” na „Wł.
- Następnie zamknij ustawienia.
- Otwórz Sklep i spróbuj zaktualizować aplikację, z którą masz problem.
Porada eksperta: To narzędzie naprawcze skanuje repozytoria i zastępuje uszkodzone lub brakujące pliki, jeśli żadna z tych metod nie zadziałała. Działa dobrze w większości przypadków, gdy problem jest spowodowany uszkodzeniem systemu. To narzędzie zoptymalizuje również Twój system, aby zmaksymalizować wydajność. Można go pobrać przez Kliknięcie tutaj
Często Zadawane Pytania
Co to jest kod błędu 0x80073cfe?
Kod błędu 0x80073cfe występuje, gdy magazyn pakietów jest uszkodzony.
Jak naprawić kod błędu 0x80073cfe?
- Wyloguj się i zaloguj do sklepu.
- Zresetuj pamięć podręczną sklepu.
- Użyj automatycznych ustawień daty i godziny.
- Przywróć/zrestartuj sklep Microsoft Store.
- Zarejestruj ponownie sklep.
- Wykonaj skanowanie SFC i DISM.
Jak zresetować pamięć podręczną sklepu Windows?
- Najpierw kliknij ikonę Windows i wpisz „wsreset”.
- Następnie kliknij „wsreset” w wynikach wyszukiwania, aby zresetować pamięć podręczną sklepu.
- Teraz otwórz Sklep i spróbuj zaktualizować swoje aplikacje.


