Zaktualizowany 2024 kwietnia: Przestań otrzymywać komunikaty o błędach i spowolnij swój system dzięki naszemu narzędziu do optymalizacji. Pobierz teraz na pod tym linkiem
- Pobierz i zainstaluj narzędzie do naprawy tutaj.
- Pozwól mu przeskanować twój komputer.
- Narzędzie będzie wtedy napraw swój komputer.

Od czasu uruchomienia Microsoft Windows 10 pojawiło się wiele problemów. Kilka lat później, kiedy Microsoft zaczął wypuszczać aktualizacje, niektóre błędy zostały naprawione, ale wiele innych problemów nadal występuje. Jednym z nich jest kod błędu 0xc000021a. Użytkownicy nadal borykają się z problemem kodu błędu 0xc000021a na swoich komputerach i laptopach z systemem Windows.
Podczas pracy na komputerze nagle pojawia się kod błędu 0xc000021a. Ten błąd wskazuje, że w komputerze wystąpił problem i należy go ponownie uruchomić. Ten problem objawia się bardzo niebieskim ekranem śmierci. Ten problem występuje nawet po ponownym uruchomieniu komputera. Musisz ponownie uruchomić komputer, aby naprawić ten błąd, ale po pewnym czasie ten błąd pojawi się ponownie. Dlatego musisz naprawić ten błąd na stałe.
Ten problem występuje podczas instalowania nowych aktualizacji systemu Windows. Po zainstalowaniu aktualizacji systemu Windows nie pojawia się ona w systemie Windows i wyświetla niebieski ekran śmierci z błędem.
Co powoduje błąd 0xc000021a?
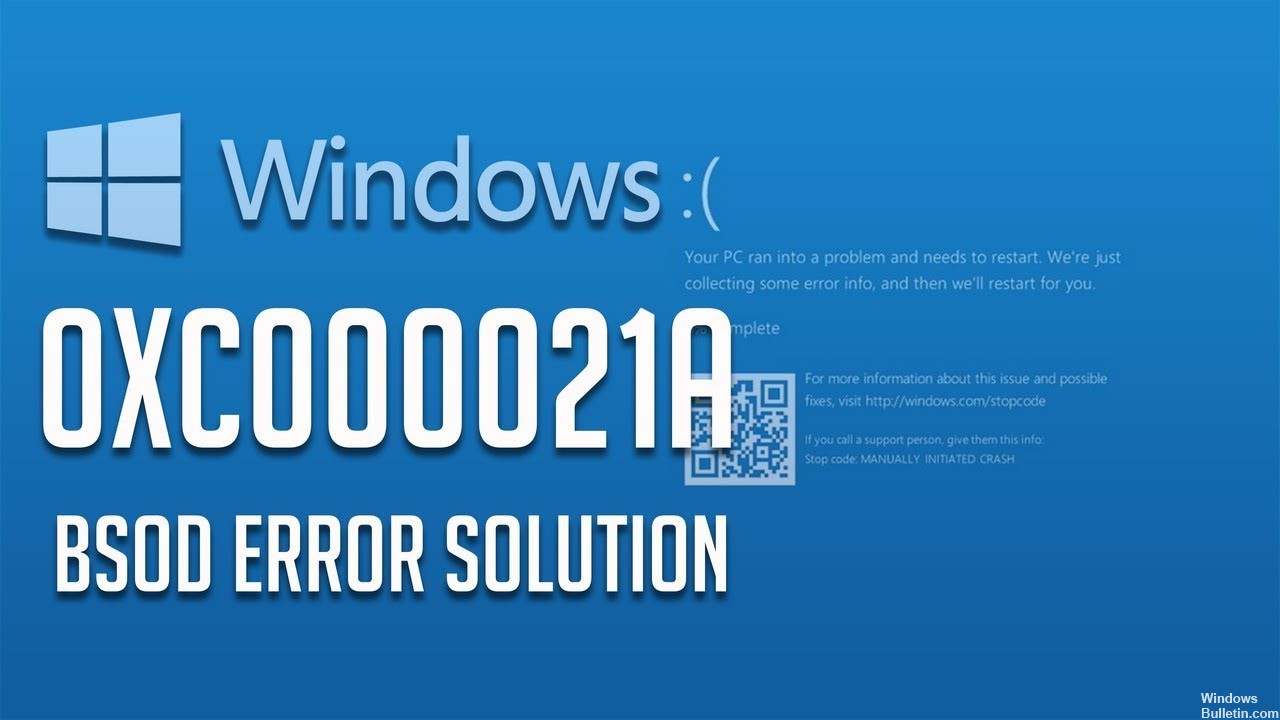
Błąd 0xc000021A zwykle występuje, gdy pliki Winlogon.exe lub Csrss.exe są uszkodzone.
Winlogon.exe jest odpowiedzialny za obsługę procesów logowania i wylogowania.
Csrss.exe należy do klienta lub serwera Microsoft „Runtime Server Subsystem”.
Wyżej wymienione pliki mogą zostać uszkodzone z powodu:
- Zainstalowano nieprawidłowe sterowniki urządzeń
- Brakuje niektórych plików w oprogramowaniu innych firm.
- Pliki systemowe nie zostały prawidłowo przydzielone.
Jak rozwiązać błąd 0xc000021a?
Aktualizacja z kwietnia 2024 r.:
Za pomocą tego narzędzia możesz teraz zapobiegać problemom z komputerem, na przykład chroniąc przed utratą plików i złośliwym oprogramowaniem. Dodatkowo jest to świetny sposób na optymalizację komputera pod kątem maksymalnej wydajności. Program z łatwością naprawia typowe błędy, które mogą wystąpić w systemach Windows - nie ma potrzeby wielogodzinnego rozwiązywania problemów, gdy masz idealne rozwiązanie na wyciągnięcie ręki:
- Krok 1: Pobierz narzędzie do naprawy i optymalizacji komputera (Windows 10, 8, 7, XP, Vista - Microsoft Gold Certified).
- Krok 2: kliknij „Rozpocznij skanowanie”, Aby znaleźć problemy z rejestrem Windows, które mogą powodować problemy z komputerem.
- Krok 3: kliknij „Naprawić wszystko”, Aby rozwiązać wszystkie problemy.

Wykonaj skanowanie SFC
- Naciśnij Windows + R.
- Wpisz cmd i uruchom go jako administrator.
- Wprowadź polecenie sfc/scannow, aby przywrócić uszkodzone pliki systemowe> naciśnij Enter.
Anulowanie aktualizacji systemu Windows
- Włóż instalacyjny dysk DVD/USB lub dysk odzyskiwania systemu Windows 8/8.1.
- Uruchom ponownie komputer lub laptop Kliknij Dalej
- Następnie kliknij łącze Przywróć komputer.
- Kliknij Rozwiązywanie problemów > Zaawansowane > Wiersz polecenia
- W wierszu polecenia wpisz dism.exe /image:C:/cleanup-image /revertingactions (C to dysk systemowy komputera).
- Następnie naciśnij klawisz Enter, aby uruchomić polecenie i anulować aktualizację.
Aktualizacja systemu operacyjnego Windows
- Włóż instalacyjny dysk DVD/USB lub dysk odzyskiwania systemu Windows 8/8.1/10.
- Kliknij Dalej po pojawieniu się ekranu instalacyjnego.
- Kliknij Napraw komputer.
- Kliknij Napraw komputer w obszarze Zaawansowane funkcje uruchamiania,
- Kliknij Rozwiązywanie problemów.
- I kliknij Odśwież komputer.
- Po zaktualizowaniu systemu operacyjnego Windows błąd nie będzie się już pojawiał.
Resetowanie systemu Windows
- Włóż płytę instalacyjną DVD/USB systemu Windows 8/8.1/10 lub dysk przywracania.
- Kliknij przycisk Dalej po pojawieniu się ekranu instalacyjnego.
- Kliknij przycisk Naprawa komputera.
- Kliknij Rozwiązywanie problemów w zaawansowanych opcjach uruchamiania.
- Kliknij przycisk Resetuj komputer.
Uruchom ponownie w trybie awaryjnym
- Kliknij Opcje zaawansowane > Opcje rozruchu.
- Na ekranie Opcje uruchamiania kliknij Uruchom ponownie.
- Włączanie trybu awaryjnego podczas jazdy po sieci
Porada eksperta: To narzędzie naprawcze skanuje repozytoria i zastępuje uszkodzone lub brakujące pliki, jeśli żadna z tych metod nie zadziałała. Działa dobrze w większości przypadków, gdy problem jest spowodowany uszkodzeniem systemu. To narzędzie zoptymalizuje również Twój system, aby zmaksymalizować wydajność. Można go pobrać przez Kliknięcie tutaj
Często Zadawane Pytania
Jak naprawić błąd 0xc000021a?
- Musisz ponownie uruchomić komputer, przytrzymując klawisz SHIFT na klawiaturze, aby otworzyć dodatkowe opcje uruchamiania.
- Następnie na ekranie komputera wybierz Rozwiązywanie problemów.
- Na stronie Rozwiązywanie problemów -> Zresetuj ten komputer
- Przejdź do Resetuj ten komputer -> Zapisz moje pliki.
Czy mogę naprawić niebieski ekran śmierci?
BSoD jest zwykle spowodowane niewłaściwie zainstalowanym oprogramowaniem, sprzętem lub ustawieniami, co oznacza, że zwykle można je naprawić.
Jak uruchomić komputer w trybie awaryjnym?
Podczas uruchamiania przytrzymaj klawisz F8, aż pojawi się logo Windows. Pojawi się menu. Następnie zwolnij klawisz F8. Użyj klawiszy strzałek, aby podświetlić Tryb awaryjny (lub Tryb awaryjny z sieciami, jeśli musisz skorzystać z Internetu, aby rozwiązać problem), a następnie naciśnij Enter.
Co powoduje błąd 0xC000021A?
Błąd 0xC000021A to niebieski ekran śmierci lub błąd BSoD (patrz przewodnik po niebieskim ekranie śmierci), który występuje, gdy podsystem Windows jest dotknięty w trybie użytkownika.


