Zaktualizowany 2024 kwietnia: Przestań otrzymywać komunikaty o błędach i spowolnij swój system dzięki naszemu narzędziu do optymalizacji. Pobierz teraz na pod tym linkiem
- Pobierz i zainstaluj narzędzie do naprawy tutaj.
- Pozwól mu przeskanować twój komputer.
- Narzędzie będzie wtedy napraw swój komputer.
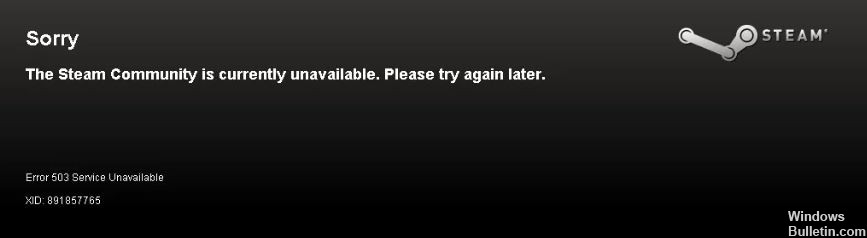
Steam to platforma internetowa, którą możesz pobrać na swój komputer za darmo. Cyfrowe wersje gier komputerowych można łatwo pobrać i zainstalować na komputerze, chociaż niektóre gry nie są bezpłatne i należy je kupić. Chociaż Steam jest stabilną platformą, czasami mogą wystąpić problemy, takie jak komunikat o błędzie 503 „Usługa niedostępna”, gdy użytkownicy próbują pobrać sklep Steam w aplikacji.
W tym artykule przyjrzymy się zalecanym rozwiązaniom naprawy błędu Steam 503 „Usługa niedostępna” w systemie Windows 10.
Co powoduje kod błędu Steam 503 „Usługa niedostępna”?

- Problem po stronie serwera: Serwery Steam mogą być tymczasowo niedostępne lub w trakcie konserwacji. Możesz tylko czekać, aż to się stanie.
- Serwer proxy: Jeśli używasz serwera proxy na swoim komputerze podczas łączenia, być może występuje ten problem.
- Złe połączenie internetowe: Jeśli masz ograniczone/złe połączenie internetowe, możesz nie mieć dostępu do stron takich jak ta.
Jak przywrócić kod błędu Steam 503 „Usługa niedostępna”?
Aktualizacja z kwietnia 2024 r.:
Za pomocą tego narzędzia możesz teraz zapobiegać problemom z komputerem, na przykład chroniąc przed utratą plików i złośliwym oprogramowaniem. Dodatkowo jest to świetny sposób na optymalizację komputera pod kątem maksymalnej wydajności. Program z łatwością naprawia typowe błędy, które mogą wystąpić w systemach Windows - nie ma potrzeby wielogodzinnego rozwiązywania problemów, gdy masz idealne rozwiązanie na wyciągnięcie ręki:
- Krok 1: Pobierz narzędzie do naprawy i optymalizacji komputera (Windows 10, 8, 7, XP, Vista - Microsoft Gold Certified).
- Krok 2: kliknij „Rozpocznij skanowanie”, Aby znaleźć problemy z rejestrem Windows, które mogą powodować problemy z komputerem.
- Krok 3: kliknij „Naprawić wszystko”, Aby rozwiązać wszystkie problemy.

Wyłącz swoje urządzenie
- Wyłącz router i komputer.
- Odłącz przewód zasilający od każdego urządzenia.
- Przytrzymaj włącznik zasilania na każdym urządzeniu przez około 4 sekundy, aby całkowicie wyłączyć zasilanie.
- Odczekaj 2-3 minuty przed ponownym podłączeniem wszystkiego.
- Teraz zrestartuj swój komputer i uruchom aplikację Steam.
Aktualizowanie plików Steam
- Przejdź do domyślnego katalogu Steam:
C:/Pliki programów (x86)/Steam. - Zlokalizuj następujące pliki i foldery:
Dane użytkownika.
Steam.exe
Aplikacje Steam. - Zrestartuj swój komputer.
- Podczas uruchamiania uruchom ponownie Steam z uprawnieniami administratora, a aplikacja powinna się zaktualizować.
Sprawdź swój serwer proxy
Większość firm lub sieci publicznych korzysta z serwerów proxy w celu zapewnienia szybszego Internetu poprzez buforowanie danych, do których uzyskuje się dostęp. Ten mechanizm może czasami uniemożliwić aplikacji Steam dostęp do serwerów Steam. W takim przypadku zresetowanie ustawień serwera proxy może rozwiązać problem.
Porada eksperta: To narzędzie naprawcze skanuje repozytoria i zastępuje uszkodzone lub brakujące pliki, jeśli żadna z tych metod nie zadziałała. Działa dobrze w większości przypadków, gdy problem jest spowodowany uszkodzeniem systemu. To narzędzie zoptymalizuje również Twój system, aby zmaksymalizować wydajność. Można go pobrać przez Kliknięcie tutaj


