Zaktualizowany 2024 kwietnia: Przestań otrzymywać komunikaty o błędach i spowolnij swój system dzięki naszemu narzędziu do optymalizacji. Pobierz teraz na pod tym linkiem
- Pobierz i zainstaluj narzędzie do naprawy tutaj.
- Pozwól mu przeskanować twój komputer.
- Narzędzie będzie wtedy napraw swój komputer.
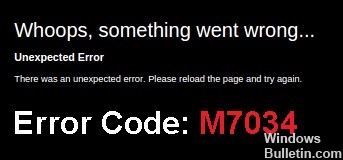
Netflix może być jednym z najpopularniejszych serwisów streamingowych online, ale nie jest wolny od błędów. Użytkownicy regularnie zgłaszają problemy i błędy, z których jednym jest błąd Netflix M7034. Jeśli napotkasz ten błąd podczas oglądania programów w serwisie Netflix, możesz znaleźć rozwiązanie w tym przewodniku.
Co powoduje kod błędu Netflix M7034?
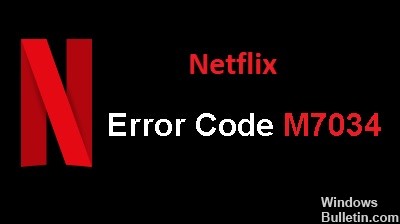
- Złe dane z pamięci podręcznej
- Niezgodność IP/TCP
- Natrętne rozszerzenie przeglądarki
Jak naprawić kod błędu Netflix M7034?
Aktualizacja z kwietnia 2024 r.:
Za pomocą tego narzędzia możesz teraz zapobiegać problemom z komputerem, na przykład chroniąc przed utratą plików i złośliwym oprogramowaniem. Dodatkowo jest to świetny sposób na optymalizację komputera pod kątem maksymalnej wydajności. Program z łatwością naprawia typowe błędy, które mogą wystąpić w systemach Windows - nie ma potrzeby wielogodzinnego rozwiązywania problemów, gdy masz idealne rozwiązanie na wyciągnięcie ręki:
- Krok 1: Pobierz narzędzie do naprawy i optymalizacji komputera (Windows 10, 8, 7, XP, Vista - Microsoft Gold Certified).
- Krok 2: kliknij „Rozpocznij skanowanie”, Aby znaleźć problemy z rejestrem Windows, które mogą powodować problemy z komputerem.
- Krok 3: kliknij „Naprawić wszystko”, Aby rozwiązać wszystkie problemy.

Zaktualizuj przeglądarkę Chromium
- W przeglądarce Google Chrome kliknij przycisk Menu.
- Przejdź do sekcji Pomoc.
- Wybierz Informacje o Google Chrome.
- Zainstaluj wszelkie dostępne aktualizacje.
- Uruchom ponownie Google Chrome.
Zainstaluj ponownie Google Chrome lub Microsoft Edge
- Najpierw odinstaluj Google Chrome.
- Przejdź do menu Ustawienia na swoim komputerze.
- Przejdź do sekcji „Aplikacje i funkcje”.
- Wybierz Google Chrome i kliknij Odinstaluj.
- Użytkownicy komputerów Mac szukają folderu Google Chrome w Finderze.
- Przeciągnij folder do Kosza.
- Po odinstalowaniu ponownie zainstaluj Google Chrome za pośrednictwem oficjalnej witryny.
Wyłącz komputer lub urządzenie sieciowe
- Wyłącz komputer.
- Odłącz router i modem od sieci.
- Odczekaj co najmniej minutę przed ponownym podłączeniem ich do sieci.
- Włącz komputer po połączeniu z Internetem.
- Uruchom ponownie Netflix w Google Chrome.
Porada eksperta: To narzędzie naprawcze skanuje repozytoria i zastępuje uszkodzone lub brakujące pliki, jeśli żadna z tych metod nie zadziałała. Działa dobrze w większości przypadków, gdy problem jest spowodowany uszkodzeniem systemu. To narzędzie zoptymalizuje również Twój system, aby zmaksymalizować wydajność. Można go pobrać przez Kliknięcie tutaj
Często Zadawane Pytania
Dlaczego moje konto Netflix wciąż zgłasza błędy?
Zwykle oznacza to, że problem z połączeniem sieciowym uniemożliwia urządzeniu komunikację z serwisem Netflix.
Dlaczego mój Netflix nie działa?
Albo Twój internet nie działa poprawnie, albo urządzenie odtwarzające zawiera dane, które należy zaktualizować. W takim przypadku Netflix zaleca usunięcie danych z aplikacji i ponowne uruchomienie odtwarzacza. Jeśli problem wydaje się być związany z łącznością, możesz również ponownie uruchomić domową sieć Wi-Fi.
Jak naprawić błąd serwera Netflix?
- Wyłącz urządzenie.
- Odłącz modem i router i poczekaj 30 sekund.
- Podłącz ponownie modem i poczekaj, aż zaświecą się nowe kontrolki.
- Podłącz router i poczekaj, aż nowe kontrolki zaczną migać.
- Włącz urządzenie i spróbuj ponownie skorzystać z serwisu Netflix.


