Zaktualizowany 2024 kwietnia: Przestań otrzymywać komunikaty o błędach i spowolnij swój system dzięki naszemu narzędziu do optymalizacji. Pobierz teraz na pod tym linkiem
- Pobierz i zainstaluj narzędzie do naprawy tutaj.
- Pozwól mu przeskanować twój komputer.
- Narzędzie będzie wtedy napraw swój komputer.
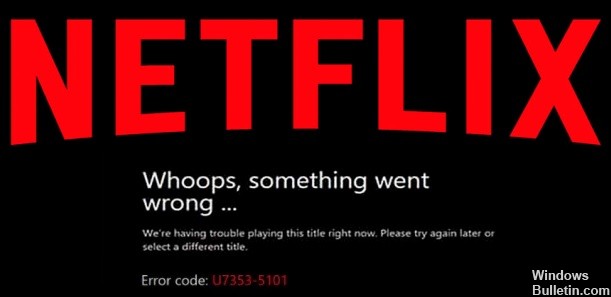
Streaming w serwisie Netflix oferuje szeroki wybór programów i filmów. Możesz oglądać swoje ulubione odcinki w kółko. Czasami jednak pewne problemy blokują przesyłanie strumieniowe.
Użytkownicy, którzy przesyłają strumieniowo serwis Netflix na komputerach z systemem Windows 10, otrzymują ten kod błędu U7353-5101. Jeśli na Twoim komputerze występuje którykolwiek z tych problemów z przesyłaniem strumieniowym, czytaj dalej, aby dowiedzieć się, jak to naprawić.
Co powoduje kod błędu Netflix U7353-5101?

- Zła strefa DNS
- Uszkodzony plik tymczasowy
- Nieaktualna wersja platformy UWP
- Nieprawidłowa instalacja platformy UWP
Jak naprawić kod błędu Netflix U7353-5101?
Aktualizacja z kwietnia 2024 r.:
Za pomocą tego narzędzia możesz teraz zapobiegać problemom z komputerem, na przykład chroniąc przed utratą plików i złośliwym oprogramowaniem. Dodatkowo jest to świetny sposób na optymalizację komputera pod kątem maksymalnej wydajności. Program z łatwością naprawia typowe błędy, które mogą wystąpić w systemach Windows - nie ma potrzeby wielogodzinnego rozwiązywania problemów, gdy masz idealne rozwiązanie na wyciągnięcie ręki:
- Krok 1: Pobierz narzędzie do naprawy i optymalizacji komputera (Windows 10, 8, 7, XP, Vista - Microsoft Gold Certified).
- Krok 2: kliknij „Rozpocznij skanowanie”, Aby znaleźć problemy z rejestrem Windows, które mogą powodować problemy z komputerem.
- Krok 3: kliknij „Naprawić wszystko”, Aby rozwiązać wszystkie problemy.
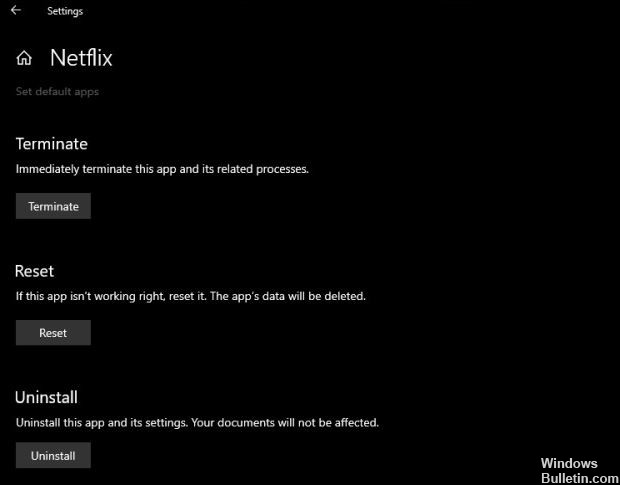
Zresetuj aplikację
- Otwórz aplikację Ustawienia.
- Przejdź do grupy Aplikacje w Ustawieniach.
- Wybierz kartę Aplikacje i funkcje.
- Wybierz Netflix z listy aplikacji i dotknij Więcej opcji.
- Przewiń w dół i naciśnij Resetuj.
- Otwórz Netflix, zaloguj się na swoje konto i wybierz tytuł, w który chcesz zagrać.
Usuń pliki cookie Netflix
- Otwórz przeglądarkę i zaloguj się na swoje konto Netflix.
- W przeglądarce przejdź do tej strony ustawień Netflix.
- Twoje pliki cookie zostaną usunięte i nastąpi wylogowanie.
- Zaloguj się ponownie, a będziesz mógł grać w tytuły.
Odinstalowywanie i ponowne instalowanie aplikacji
- Otwórz menu Start.
- Przejdź do listy aplikacji.
- Znajdź Netflix i kliknij go prawym przyciskiem myszy.
- Wybierz Odinstaluj.
- Po odinstalowaniu aplikacji zainstaluj ją ponownie ze sklepu Microsoft Store.
Porada eksperta: To narzędzie naprawcze skanuje repozytoria i zastępuje uszkodzone lub brakujące pliki, jeśli żadna z tych metod nie zadziałała. Działa dobrze w większości przypadków, gdy problem jest spowodowany uszkodzeniem systemu. To narzędzie zoptymalizuje również Twój system, aby zmaksymalizować wydajność. Można go pobrać przez Kliknięcie tutaj
Często Zadawane Pytania
Jak naprawić błąd U7353-5101 w serwisie Netflix?
Błąd Netflix U7353-5101 może pojawić się zarówno w aplikacji Netflix na Windows 10, jak i w przeglądarce, której używasz do przeglądania Netflix. Szybkim i skutecznym rozwiązaniem jest zamknięcie aplikacji lub przeglądarki i ponowne ich otwarcie. Jeśli oglądasz Netflix w przeglądarce, pamiętaj, aby go zamknąć.
Co oznacza kod błędu U7353 5101 dla Netflix?
Jeśli widzisz na komputerze kod błędu M7353-5101, oznacza to, że rozszerzenie przeglądarki uniemożliwia poprawne działanie serwisu Netflix.
Jak usunąć pliki cookie Netflix?
- Wejdź na netflix.com/clearcookies. Spowoduje to wylogowanie z konta.
- Wybierz Zaloguj się i wprowadź swój adres e-mail Netflix oraz hasło.
- Spróbuj ponownie Netflix.


