Zaktualizowany 2024 kwietnia: Przestań otrzymywać komunikaty o błędach i spowolnij swój system dzięki naszemu narzędziu do optymalizacji. Pobierz teraz na pod tym linkiem
- Pobierz i zainstaluj narzędzie do naprawy tutaj.
- Pozwól mu przeskanować twój komputer.
- Narzędzie będzie wtedy napraw swój komputer.
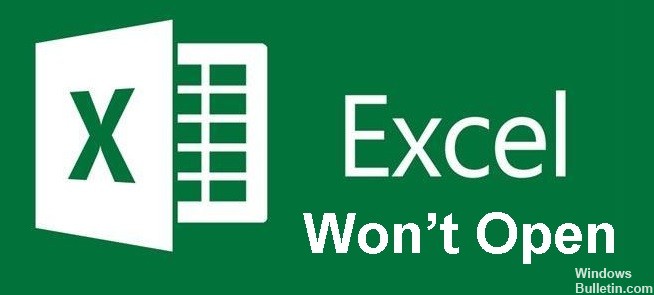
Zdarza się regularnie, że staramy się otwórz plik Excel, ale się nie otworzy. W większości przypadków zamiast pliku Excela, który chcesz otworzyć, widzisz pustą kartkę papieru. Brak możliwości otwarcia plików Excela to powszechny problem zgłaszany przez tysiące użytkowników Excela na całym świecie.
Gdy dwukrotnie klikniesz plik, aby go otworzyć, zostanie on otwarty, ale zamiast zawartości pliku zobaczysz pusty lub szary ekran. W takim przypadku po prostu wiesz, że nie można otworzyć pliku Excel. Musisz wiedzieć, co zrobić, jeśli nie można otworzyć pliku Excel. W tym artykule przyjrzymy się, co należy zrobić, jeśli pliki programu Excel się nie otwierają.
Co powoduje, że plik Excel nie otwiera się?

Excel nie otworzy pliku, ponieważ jest uszkodzony. Dzieje się tak na przykład, gdy program Excel zawiesza się podczas zapisywania pliku lub gdy problematyczne makro nie zapisuje pliku poprawnie. W takim przypadku plik jest często tak uszkodzony, że nie można go już otworzyć w programie Excel, klikając dwukrotnie plik w eksploratorze plików.
Jak rozwiązać sytuację, gdy program Excel się nie otwiera?
Aktualizacja z kwietnia 2024 r.:
Za pomocą tego narzędzia możesz teraz zapobiegać problemom z komputerem, na przykład chroniąc przed utratą plików i złośliwym oprogramowaniem. Dodatkowo jest to świetny sposób na optymalizację komputera pod kątem maksymalnej wydajności. Program z łatwością naprawia typowe błędy, które mogą wystąpić w systemach Windows - nie ma potrzeby wielogodzinnego rozwiązywania problemów, gdy masz idealne rozwiązanie na wyciągnięcie ręki:
- Krok 1: Pobierz narzędzie do naprawy i optymalizacji komputera (Windows 10, 8, 7, XP, Vista - Microsoft Gold Certified).
- Krok 2: kliknij „Rozpocznij skanowanie”, Aby znaleźć problemy z rejestrem Windows, które mogą powodować problemy z komputerem.
- Krok 3: kliknij „Naprawić wszystko”, Aby rozwiązać wszystkie problemy.

Naprawianie pakietu Microsoft Office
- Trzymając wciśnięty klawisz Windows, naciśnij klawisz R. Otworzy się okno dialogowe Uruchom.
- Wprowadź następujący tekst w polu uruchamiania: „appwiz.CPL”. Otworzy się okno dialogowe Programy i funkcje.
- Znajdź na liście pakiet Microsoft Office.
- Kliknij prawym przyciskiem myszy opcje pakietu Microsoft Office i kliknij Edytuj (jeśli widzisz opcję Napraw, kliknij ją).
- W wyświetlonym oknie dialogowym wybierz opcję Szybka naprawa.
- Kliknij przycisk Napraw.
Resetowanie skojarzeń plików Excel
- Otwórz Panel sterowania.
- Kliknij Programy.
- Kliknij Programy domyślne.
- Kliknij Zainstaluj programy domyślne.
- W otwartym oknie "Programy domyślne" przewiń w dół do "Resetuj do ustawień domyślnych zalecanych przez Microsoft" i kliknij "Resetuj".
Wyłącz przyspieszenie sprzętowe grafiki
- Otwórz aplikacje Excela.
- Kliknij kartę Plik.
- Kliknij Opcje.
- W otwartym oknie dialogowym Opcje programu Excel kliknij kartę Zaawansowane w lewym okienku.
- Przewiń w dół do ustawień widoku.
- Włącz opcję – „Pokaż akcelerowaną sprzętowo grafikę”.
- Kliknij przycisk OK.
Usuń zaznaczenie pola wyboru Ignoruj DDE.
- Otwórz plik Excel za pomocą menu Start
- Kliknij kartę Plik.
- Kliknij Opcje.
- W otwartym oknie dialogowym Opcje programu Excel kliknij opcję Zaawansowane w lewym okienku.
- Przewiń w dół do sekcji Ogólne.
- Upewnij się, że opcja „Ignoruj inne aplikacje korzystające z dynamicznej wymiany danych (DDE)” jest wyłączona.
- Zamknij okno dialogowe Opcje programu Excel.
Porada eksperta: To narzędzie naprawcze skanuje repozytoria i zastępuje uszkodzone lub brakujące pliki, jeśli żadna z tych metod nie zadziałała. Działa dobrze w większości przypadków, gdy problem jest spowodowany uszkodzeniem systemu. To narzędzie zoptymalizuje również Twój system, aby zmaksymalizować wydajność. Można go pobrać przez Kliknięcie tutaj
Często Zadawane Pytania
Dlaczego program Excel nie otwiera się w systemie Windows 10?
Spróbuj uruchomić program Excel bez dodatków i sprawdź, czy problem zniknie. Wykonaj jedną z następujących czynności: Jeśli używasz systemu Windows 10, wybierz Start -> Wszystkie aplikacje -> System Windows -> Uruchom -> wpisz Excel /safe w polu Uruchom, a następnie kliknij OK.
Dlaczego nie mogę otworzyć pliku Excela?
Jeśli rozszerzenie pliku i wersja programu Excel nie są zgodne, może pojawić się komunikat o błędzie „Excel nie może otworzyć pliku, ponieważ format pliku lub rozszerzenie jest nieprawidłowe”. Następnie wybierz Opcje > Eksportuj > Zmień typ pliku. Musisz bezpośrednio zmienić rozszerzenie pliku, aby pasowało do zainstalowanej wersji programu Excel.
Jak mogę naprawić Microsoft Excel?
- Kliknij ikonę Start systemu Windows (w lewym dolnym rogu ekranu).
- Kliknij „Ustawienia”.
- Kliknij „Aplikacje”.
- Wybierz „Microsoft Office” (lub „Microsoft Excel”, jeśli nie masz zainstalowanej pełnej wersji pakietu Office).
- Kliknij przycisk „Edytuj”.
- Wybierz między „Szybkim przywracaniem” i „Przywracaniem online”.
Jak uruchomić program Excel?
Kliknij prawym przyciskiem myszy plik Excel, wybierz „Otwórz za pomocą” z menu kontekstowego i kliknij program, którego chcesz użyć do pracy z plikiem.


