Zaktualizowany 2024 kwietnia: Przestań otrzymywać komunikaty o błędach i spowolnij swój system dzięki naszemu narzędziu do optymalizacji. Pobierz teraz na pod tym linkiem
- Pobierz i zainstaluj narzędzie do naprawy tutaj.
- Pozwól mu przeskanować twój komputer.
- Narzędzie będzie wtedy napraw swój komputer.
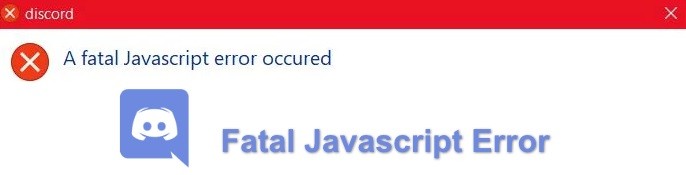
Discord to świetna platforma dla społeczności, niezależnie od tego, czy chcesz grać w swoje ulubione gry, znajdować przyjaciół, organizować spotkania lub wymieniać się pomysłami z ludźmi o podobnych poglądach. Możesz używać Discord w przeglądarce internetowej, ale jeśli korzystasz z aplikacji Discord na komputer, możesz zobaczyć fatal Błąd JavaScript w Discordzie.
Ten błąd może wystąpić z różnych powodów, od uszkodzonych plików konfiguracyjnych Discord po nadmiernie aktywne oprogramowanie antywirusowe blokujące ładowanie aplikacji. Aby naprawić błąd krytyczny Discord JavaScript w systemie Windows 10, musisz wykonać następujące kroki.
Co powoduje krytyczny błąd JavaScript na Discord

Nieprawidłowa instalacja: Nieprawidłowa instalacja powoduje ten błąd, ponieważ nie wszystkie pliki systemowe są wyodrębniane i instalowane w przypadku nieprawidłowej instalacji.
Oprogramowanie antywirusowe: Czasami oprogramowanie antywirusowe w systemie oznacza pliki w folderze Discord jako pliki zainfekowane i dlatego blokuje korzystanie z niezbędnych plików.
Uszkodzone konfiguracje: Konfiguracje są jedną z głównych przyczyn krytycznego błędu JavaScript w Discord, ponieważ uszkodzone konfiguracje uniemożliwiają prawidłową synchronizację pakietów danych, co prowadzi do krytycznego błędu JavaScript.
Jak rozwiązać problem JAVASCRIPT błąd krytyczny w Discordzie?
Aktualizacja z kwietnia 2024 r.:
Za pomocą tego narzędzia możesz teraz zapobiegać problemom z komputerem, na przykład chroniąc przed utratą plików i złośliwym oprogramowaniem. Dodatkowo jest to świetny sposób na optymalizację komputera pod kątem maksymalnej wydajności. Program z łatwością naprawia typowe błędy, które mogą wystąpić w systemach Windows - nie ma potrzeby wielogodzinnego rozwiązywania problemów, gdy masz idealne rozwiązanie na wyciągnięcie ręki:
- Krok 1: Pobierz narzędzie do naprawy i optymalizacji komputera (Windows 10, 8, 7, XP, Vista - Microsoft Gold Certified).
- Krok 2: kliknij „Rozpocznij skanowanie”, Aby znaleźć problemy z rejestrem Windows, które mogą powodować problemy z komputerem.
- Krok 3: kliknij „Naprawić wszystko”, Aby rozwiązać wszystkie problemy.

Odinstaluj i ponownie zainstaluj Discord
- Przejdź do pola wyszukiwania systemu Windows i wpisz Panel sterowania.
- W wynikach wyszukiwania kliknij „Panel sterowania”.
- W Panelu sterowania kliknij łącze Odinstaluj program pod przyciskiem Programy.
- Teraz znajdź Discord na liście zainstalowanych programów.
- Wybierz Discord i kliknij przycisk Odinstaluj.
- Po odinstalowaniu Discorda otwórz okno Uruchom.
- Wprowadź %appdata% w polu tekstowym Uruchom i kliknij OK.
- W nowym oknie przejdź do folderu Discord i usuń go.
- Wróć do pola Uruchom, wpisz %localappdata% i naciśnij Enter.
- W oknie znajdź folder Discord i usuń go.
- Wejdź na oficjalną stronę Discord i pobierz najnowszą kompatybilną wersję Discord.
- Uruchom plik wykonywalny i postępuj zgodnie z instrukcjami, aby zainstalować Discord.
Usuń uprawnienia administratora z Discord
- Znajdź plik wykonywalny Discord, kliknij go prawym przyciskiem myszy i wybierz Właściwości z menu.
- Kliknij kartę Zgodność i odznacz pole "Uruchom ten program jako administrator".
- Kliknij przycisk OK.
- Na koniec uruchom ponownie komputer.
Usuń pliki tymczasowe Discord w LocalAppData i AppData
- Najpierw naciśnij Ctrl + Shift + Esc, aby otworzyć Menedżera zadań.
- Znajdź Discord w Menedżerze zadań, zaznacz go i kliknij Zatrzymaj zadanie.
- Naciśnij Windows + R, aby otworzyć okno Uruchom, a następnie wpisz %appdata% w polu tekstowym i kliknij OK.
- W folderze „Roaming” znajdź folder Discord.
- Kliknij folder prawym przyciskiem myszy i wybierz Usuń z menu kontekstowego.
- Teraz ponownie otwórz okno Uruchom, wpisz %localappdata% i kliknij OK.
- Przejdź do folderu Discord, kliknij go prawym przyciskiem myszy i wybierz Usuń z menu kontekstowego.
- Spróbuj ponownie uruchomić plik instalacyjny Discord i postępuj zgodnie z instrukcjami kreatora instalacji.
Porada eksperta: To narzędzie naprawcze skanuje repozytoria i zastępuje uszkodzone lub brakujące pliki, jeśli żadna z tych metod nie zadziałała. Działa dobrze w większości przypadków, gdy problem jest spowodowany uszkodzeniem systemu. To narzędzie zoptymalizuje również Twój system, aby zmaksymalizować wydajność. Można go pobrać przez Kliknięcie tutaj
Często Zadawane Pytania
Jak naprawić Discord w systemie Windows 10?
- Zakończ proces Discord.
- Odinstaluj poprzednią aplikację Discord.
- Usuń plik, który nadal znajduje się na urządzeniu.
- Zainstaluj jako administrator.
- Odinstaluj aktualizację systemu Windows.
Dlaczego Discord zawsze zgłasza błąd JavaScript?
Discord lub jego ustawienia mogą być uszkodzone — w tym przypadku winę ponosi instalacja Discord, więc albo zresetuj ustawienia, albo ponownie zainstaluj aplikację. Discord działa z uprawnieniami administratora — wiadomo, że uruchamianie Discorda z uprawnieniami administratora powoduje ten problem, więc upewnij się, że usunęłaś tę opcję.
Dlaczego w Discord występuje krytyczny błąd JavaScript?
Jedną z głównych przyczyn krytycznych błędów JavaScript w Discord jest nieprawidłowa instalacja oprogramowania. Użytkownik powinien odinstalować Discord z systemu, a następnie zainstalować go ponownie, aby naprawić błąd.
Jak naprawić Discorda?
- Uruchom Discorda jako administrator.
- Ustaw datę i godzinę systemu Windows.
- Wyjdź z Discord w Menedżerze zadań i uruchom go ponownie.
- Uruchom skanowanie SFC, aby przywrócić uszkodzone pliki systemowe.
- Usuń dane aplikacji Discord i dane aplikacji lokalnych.


